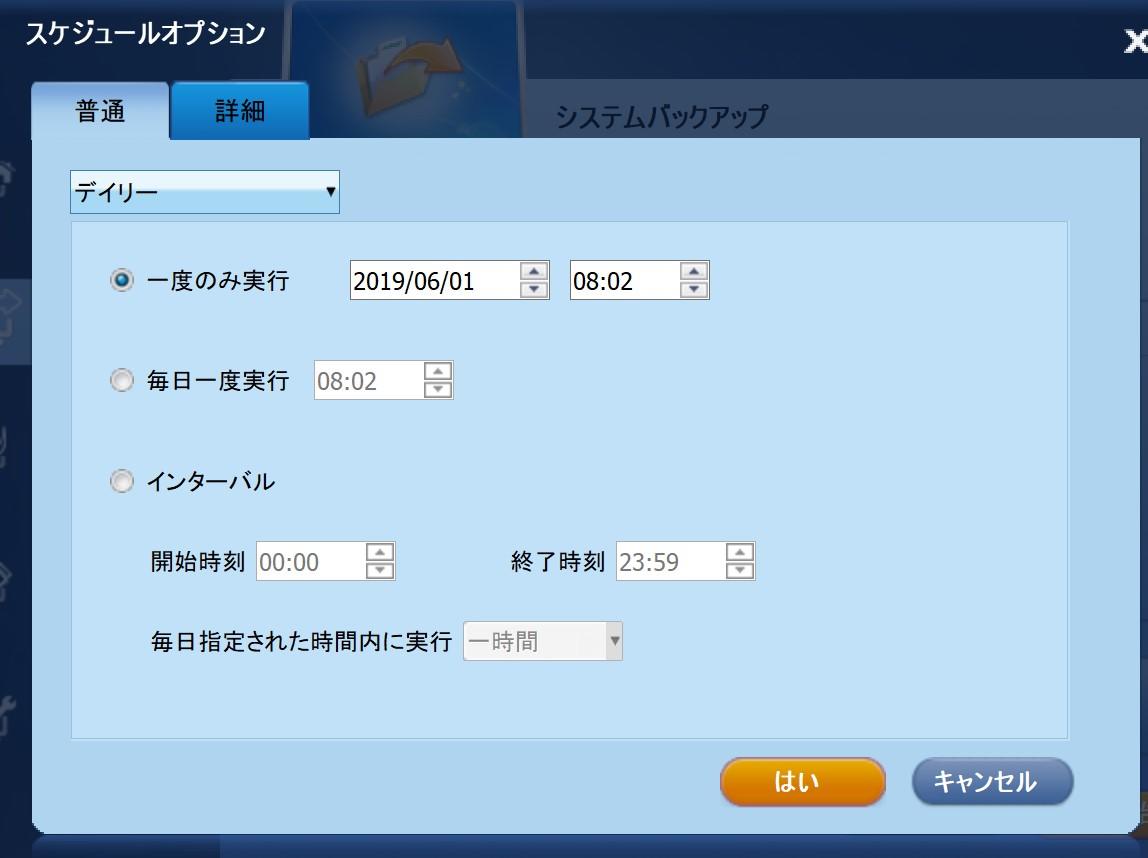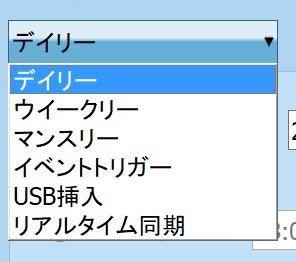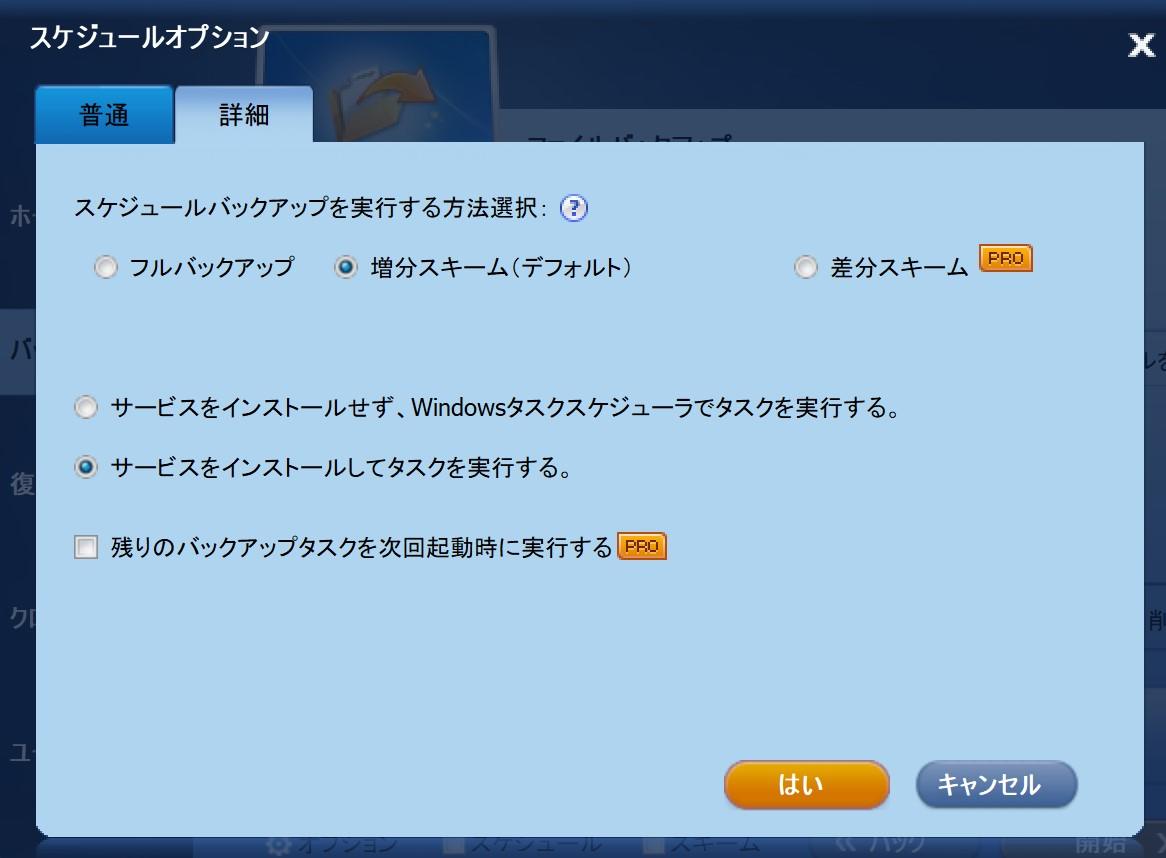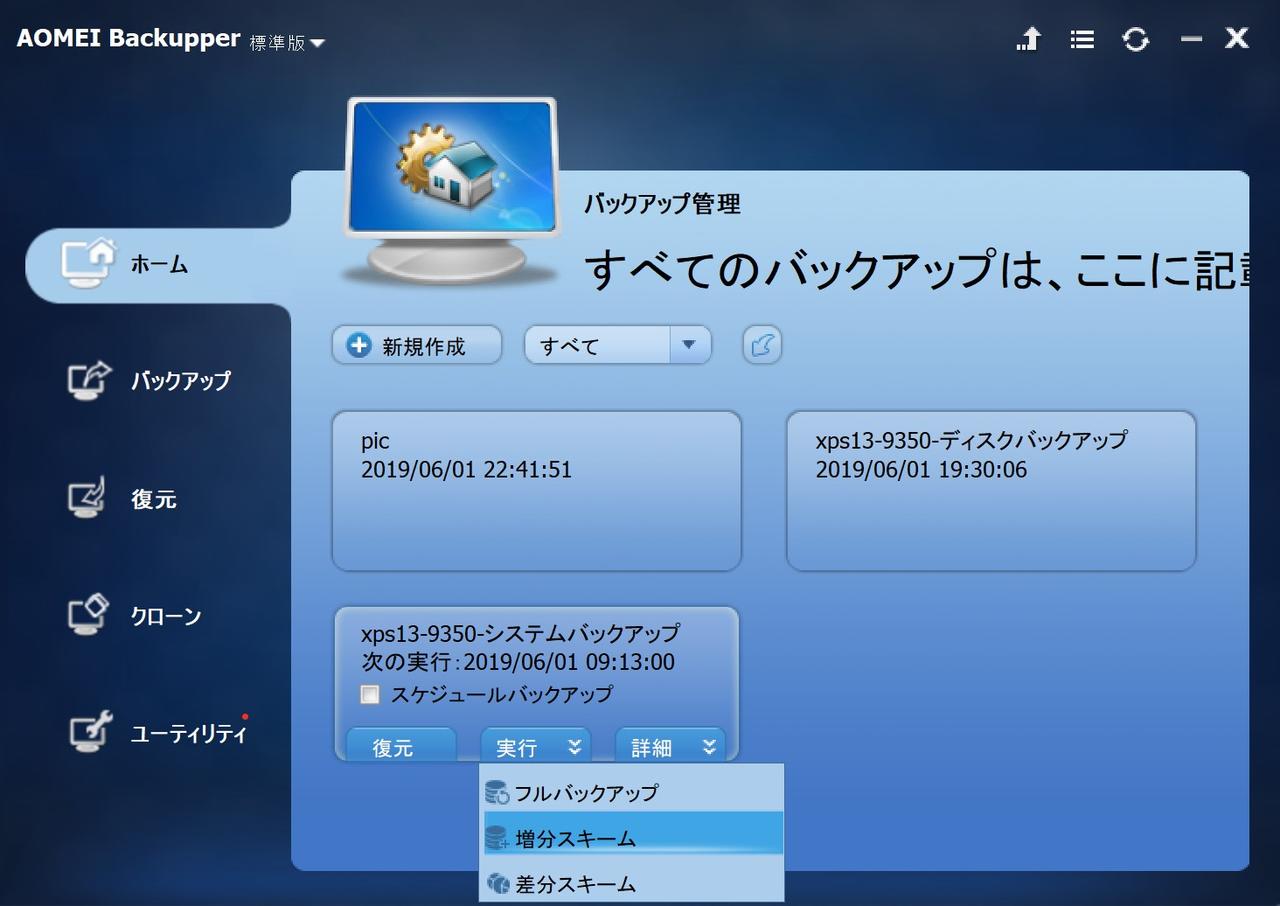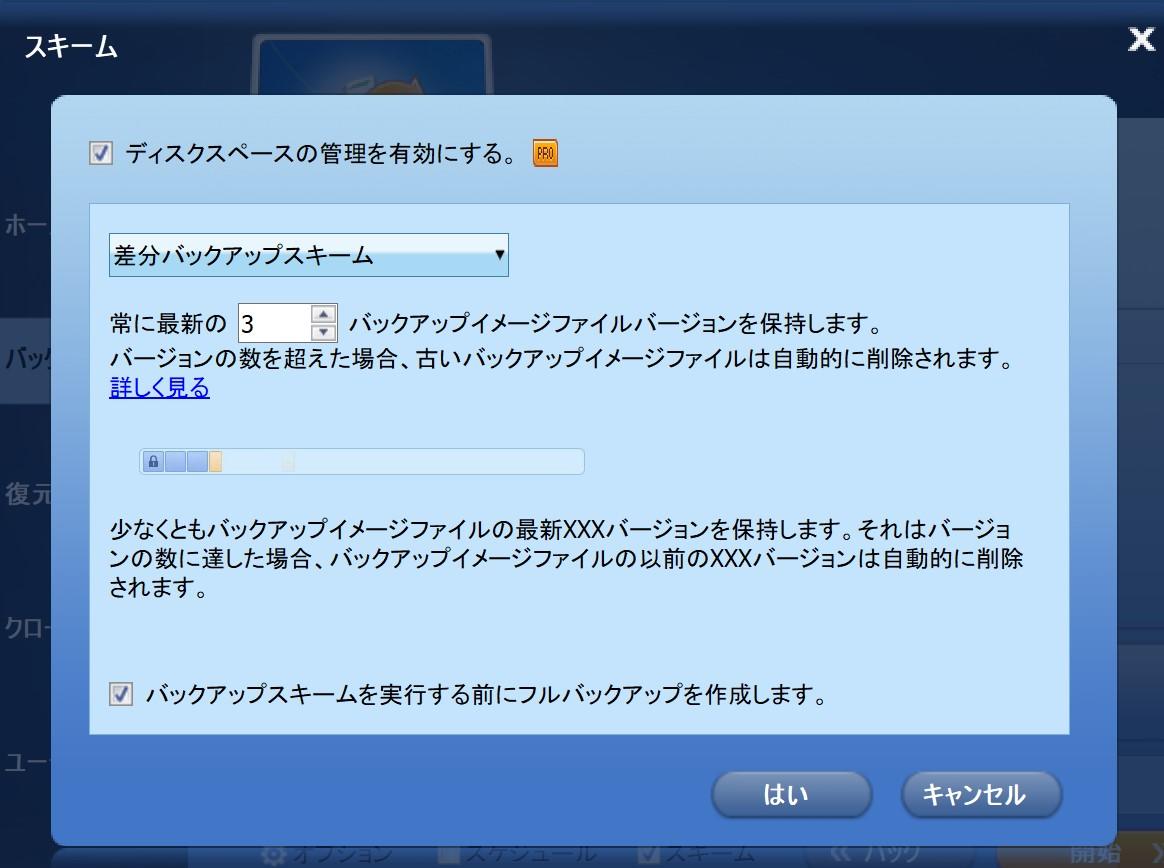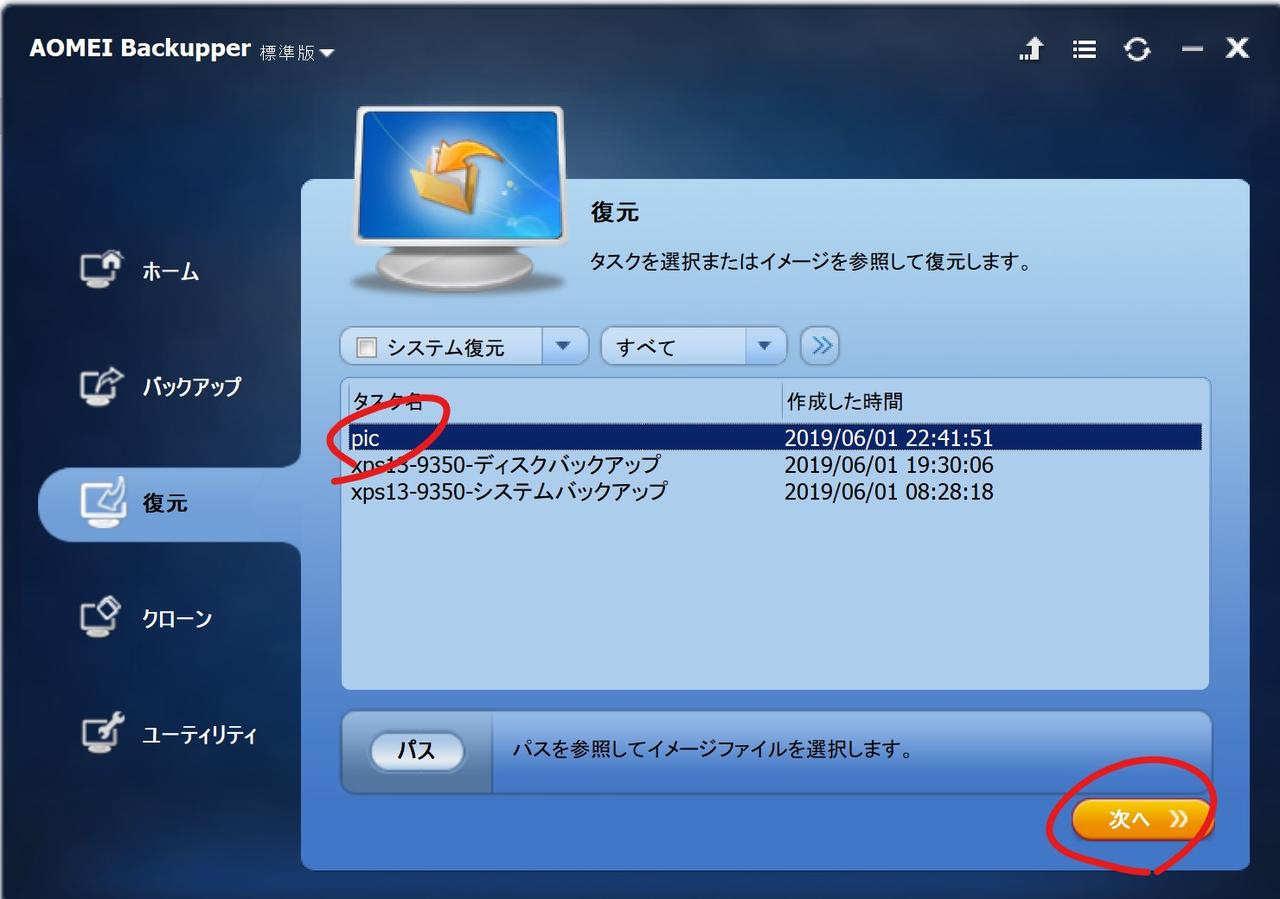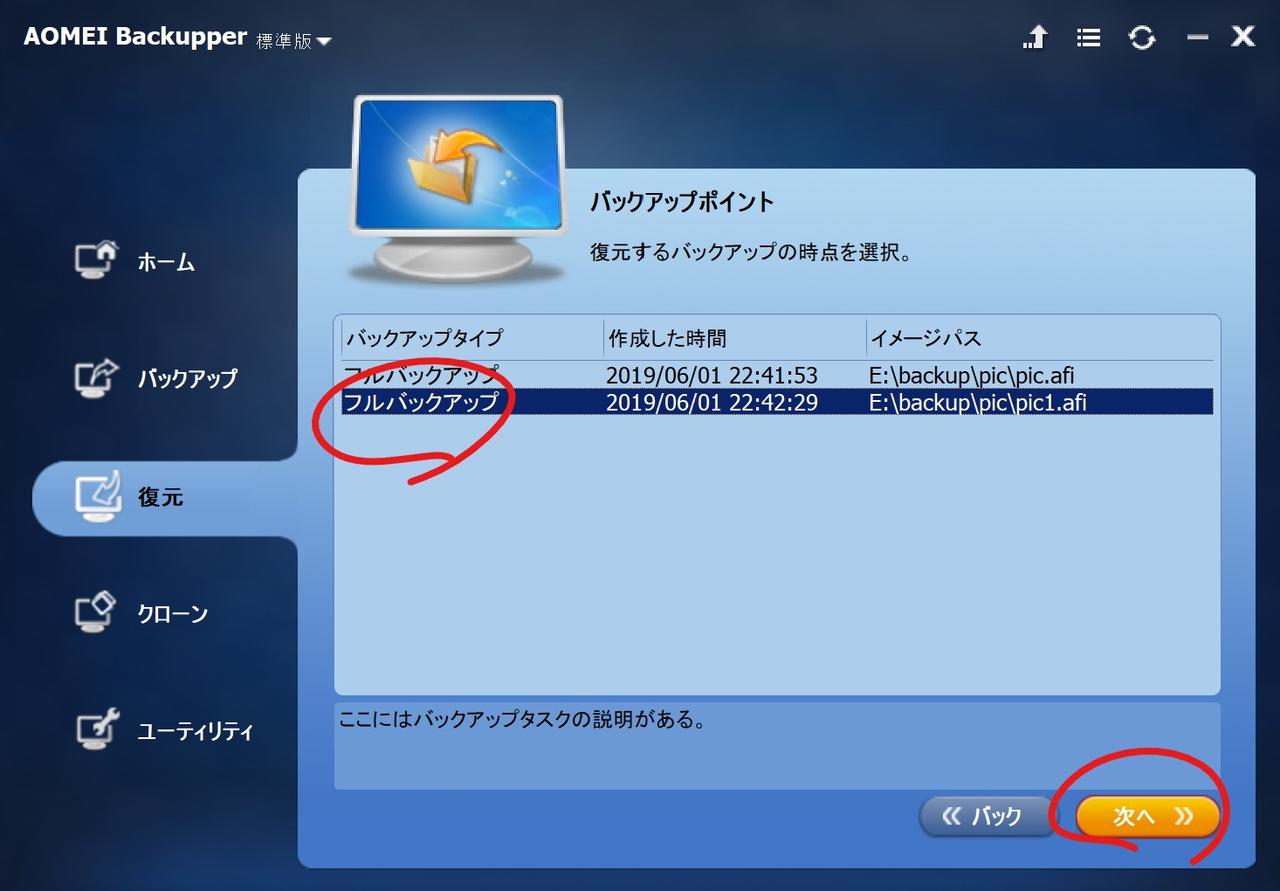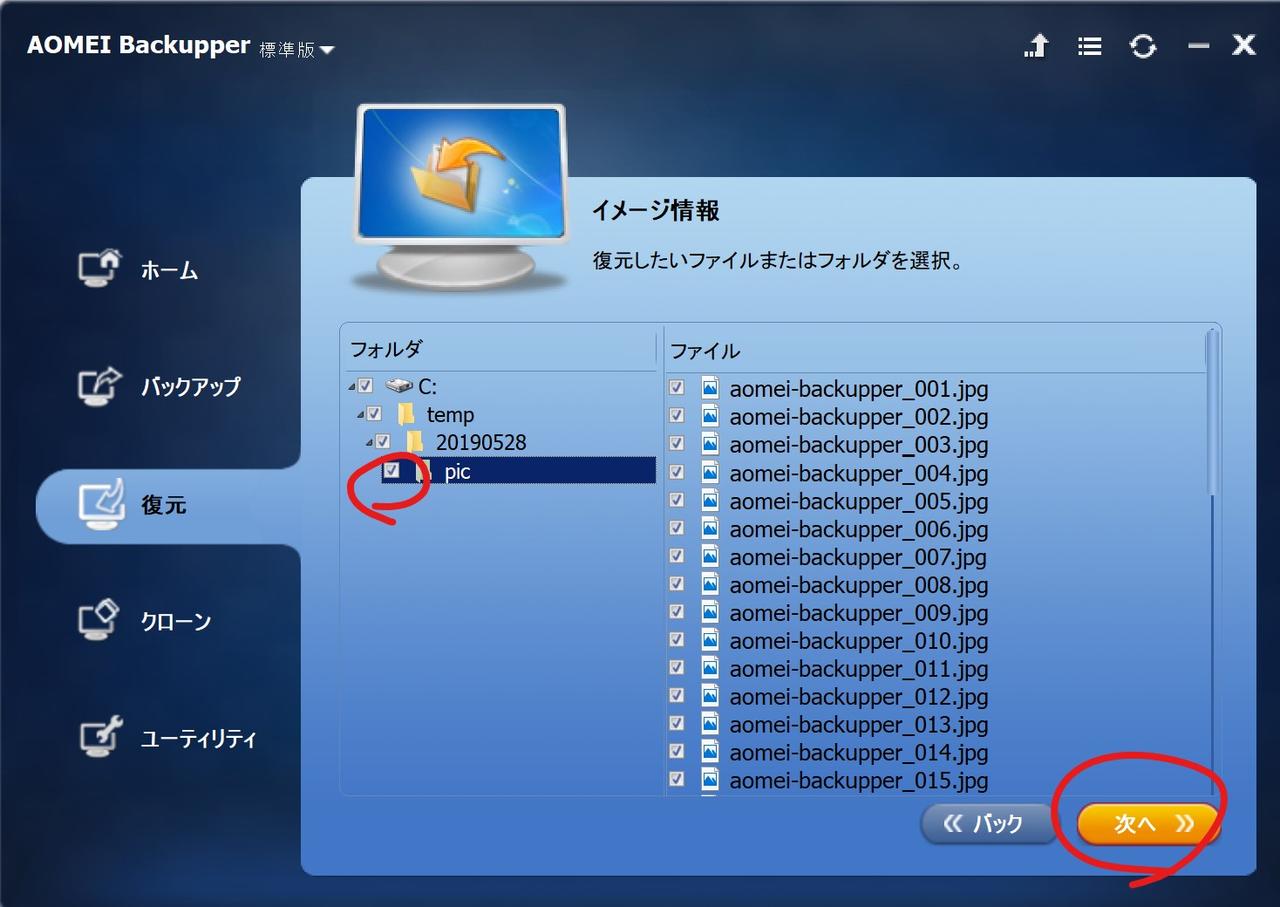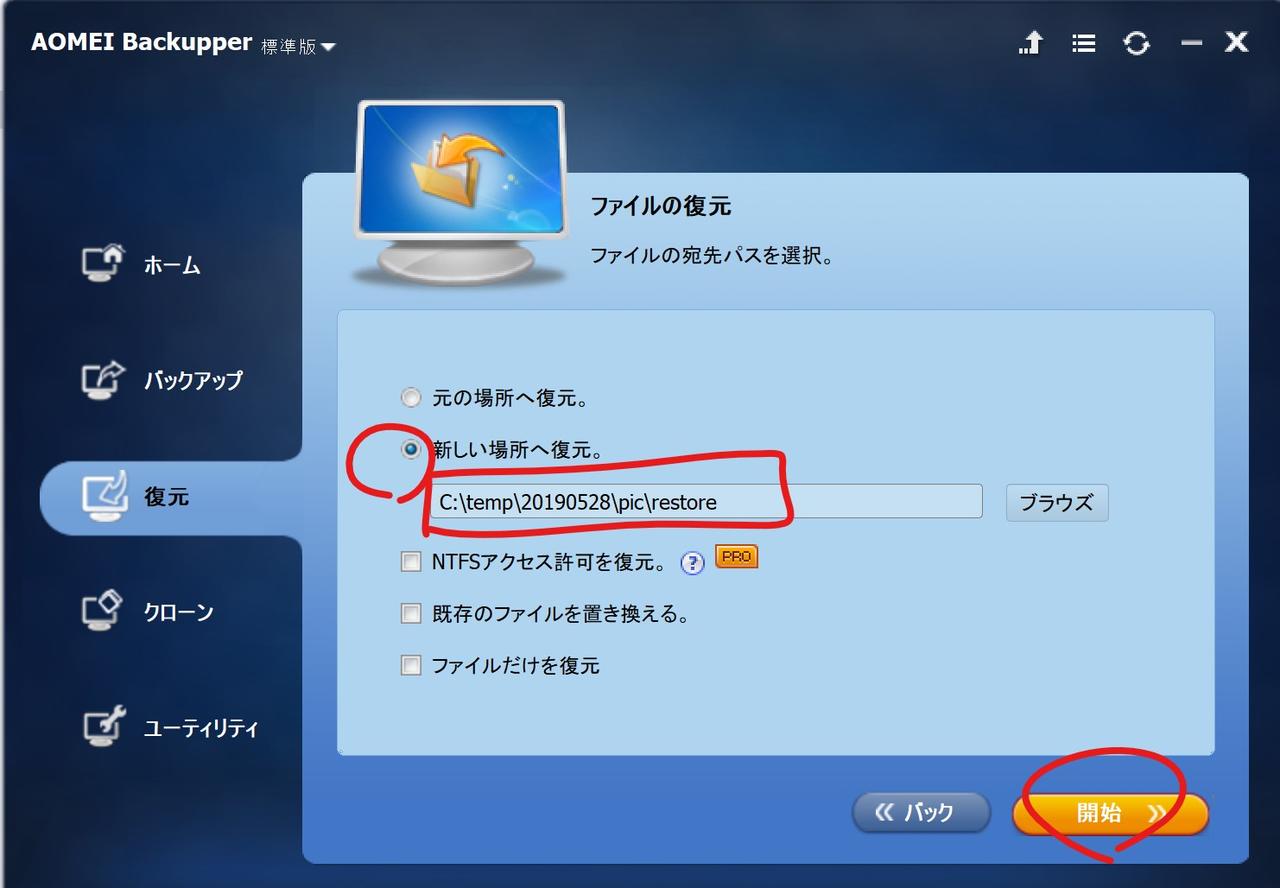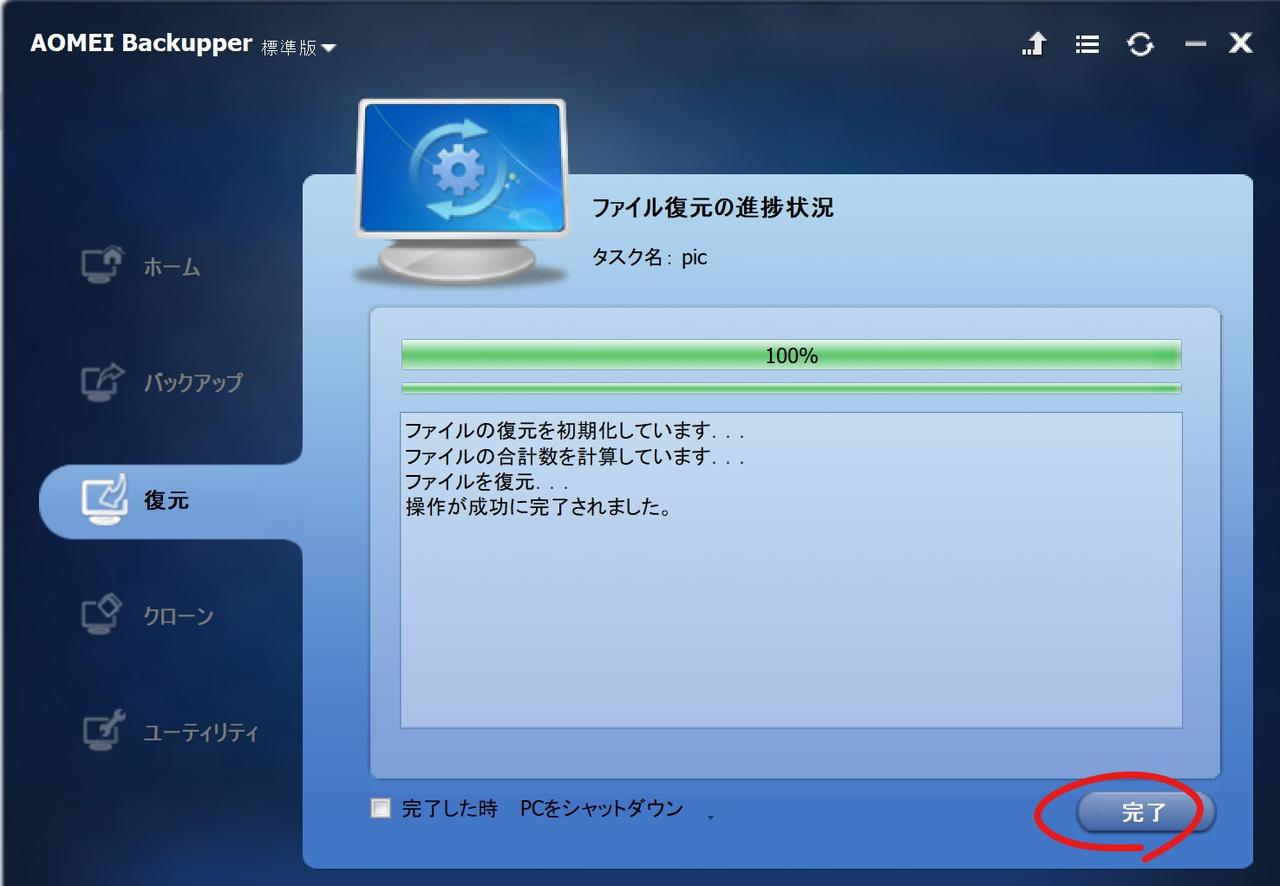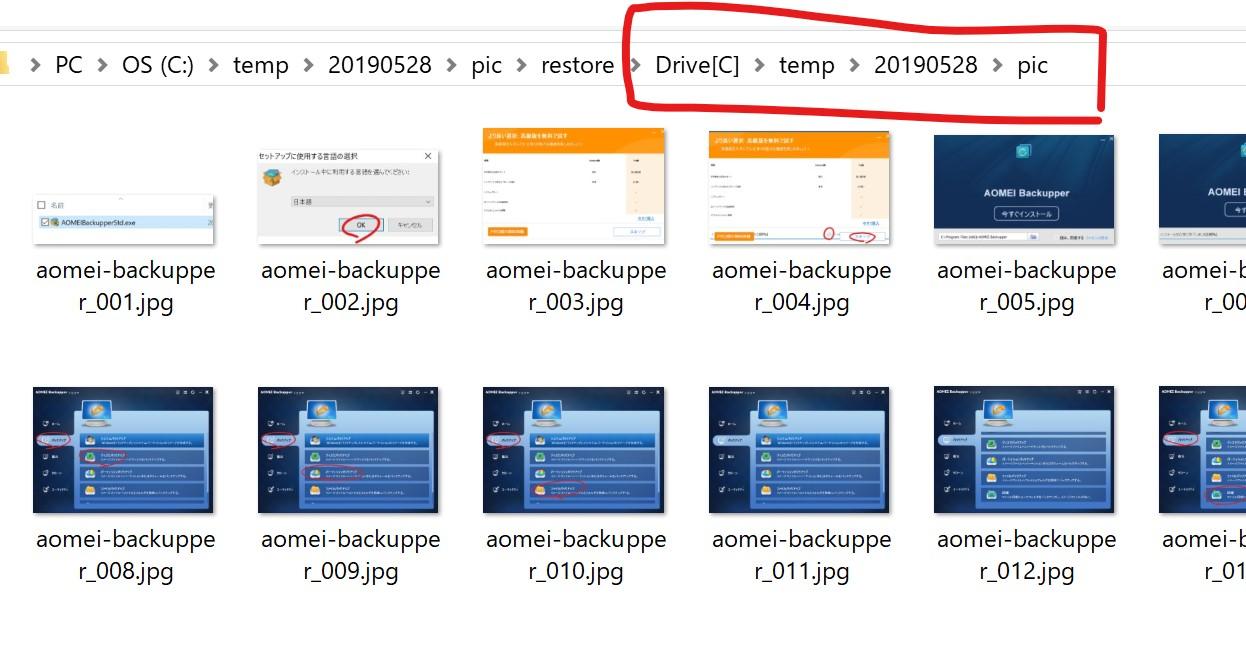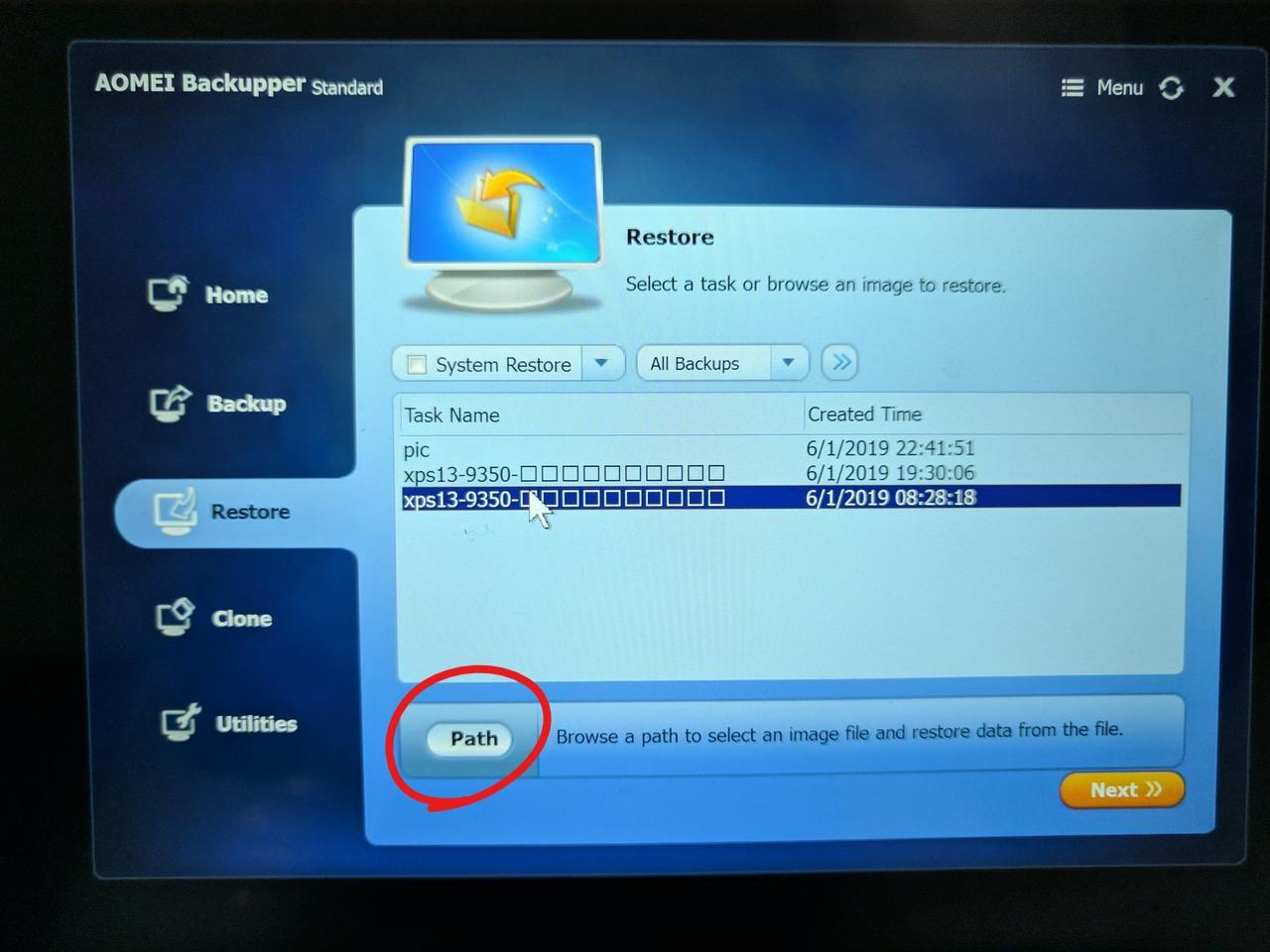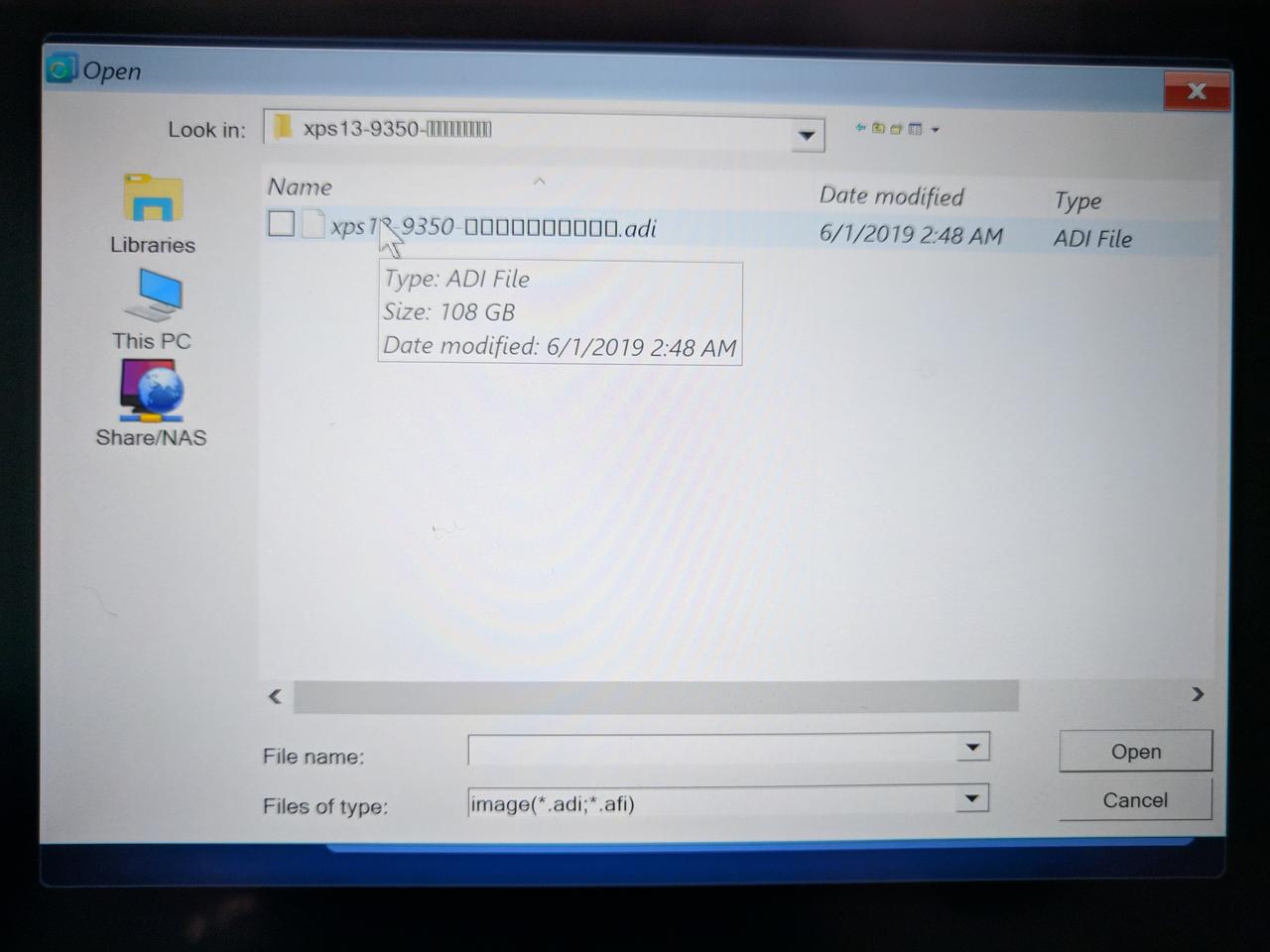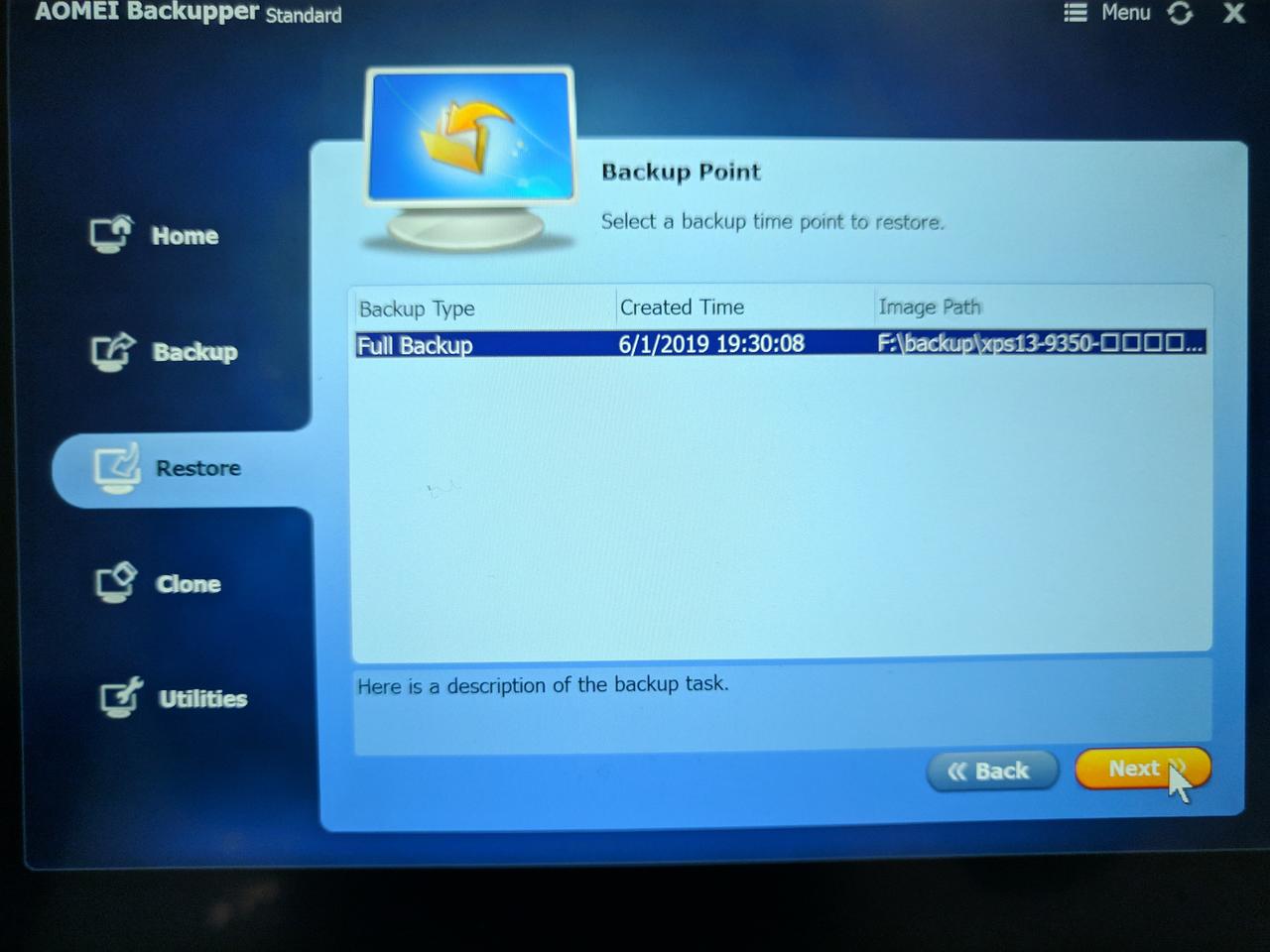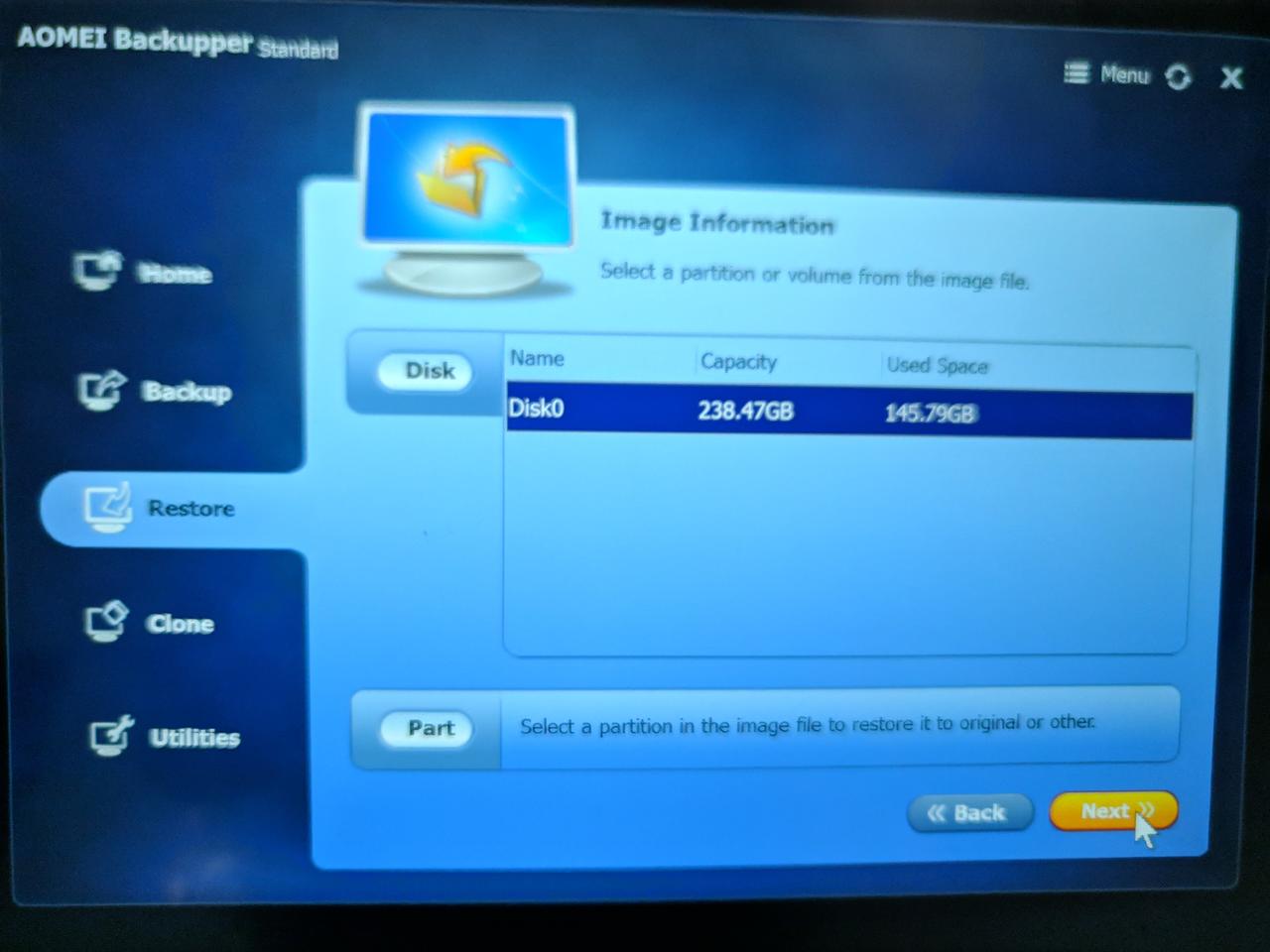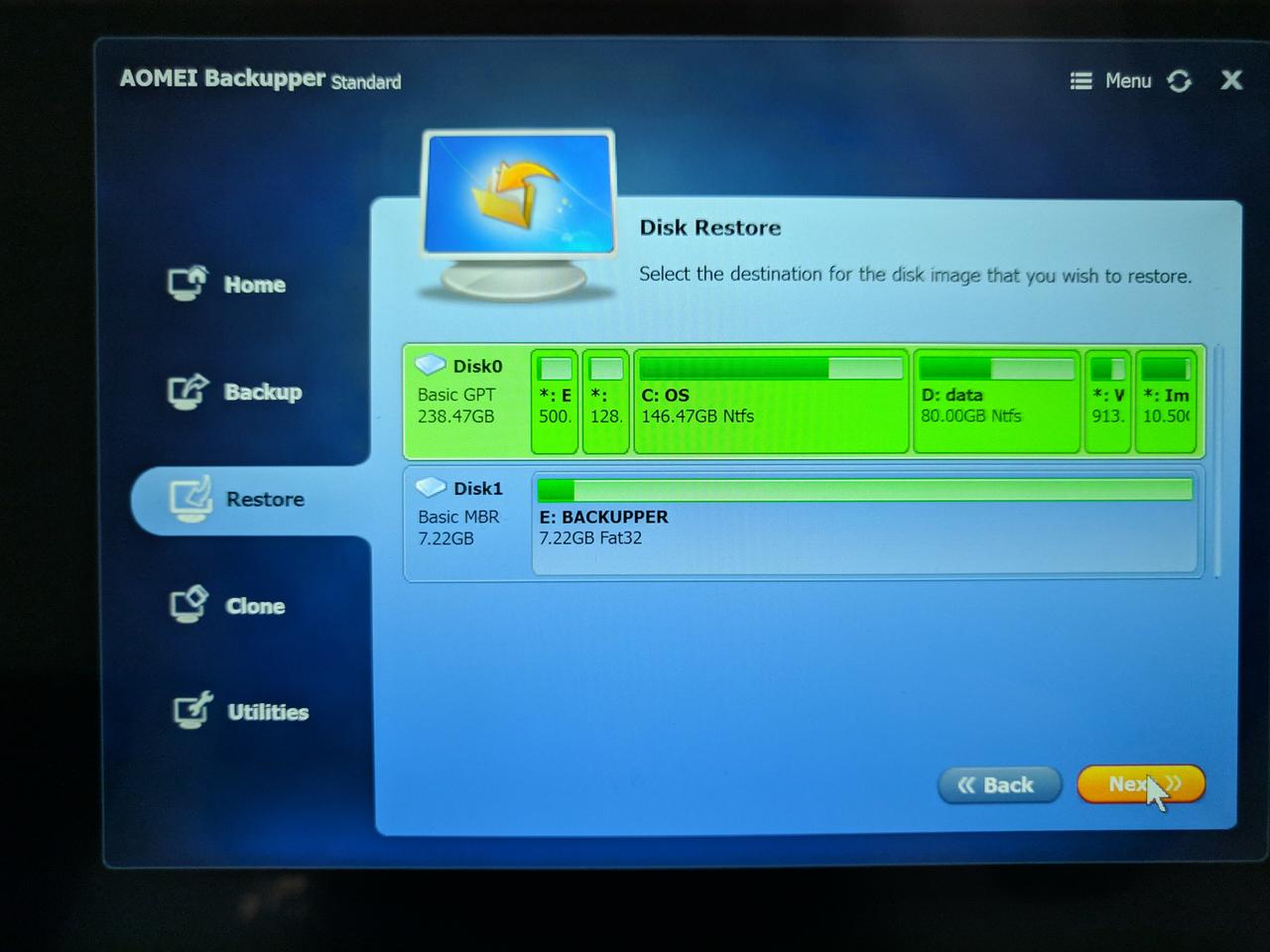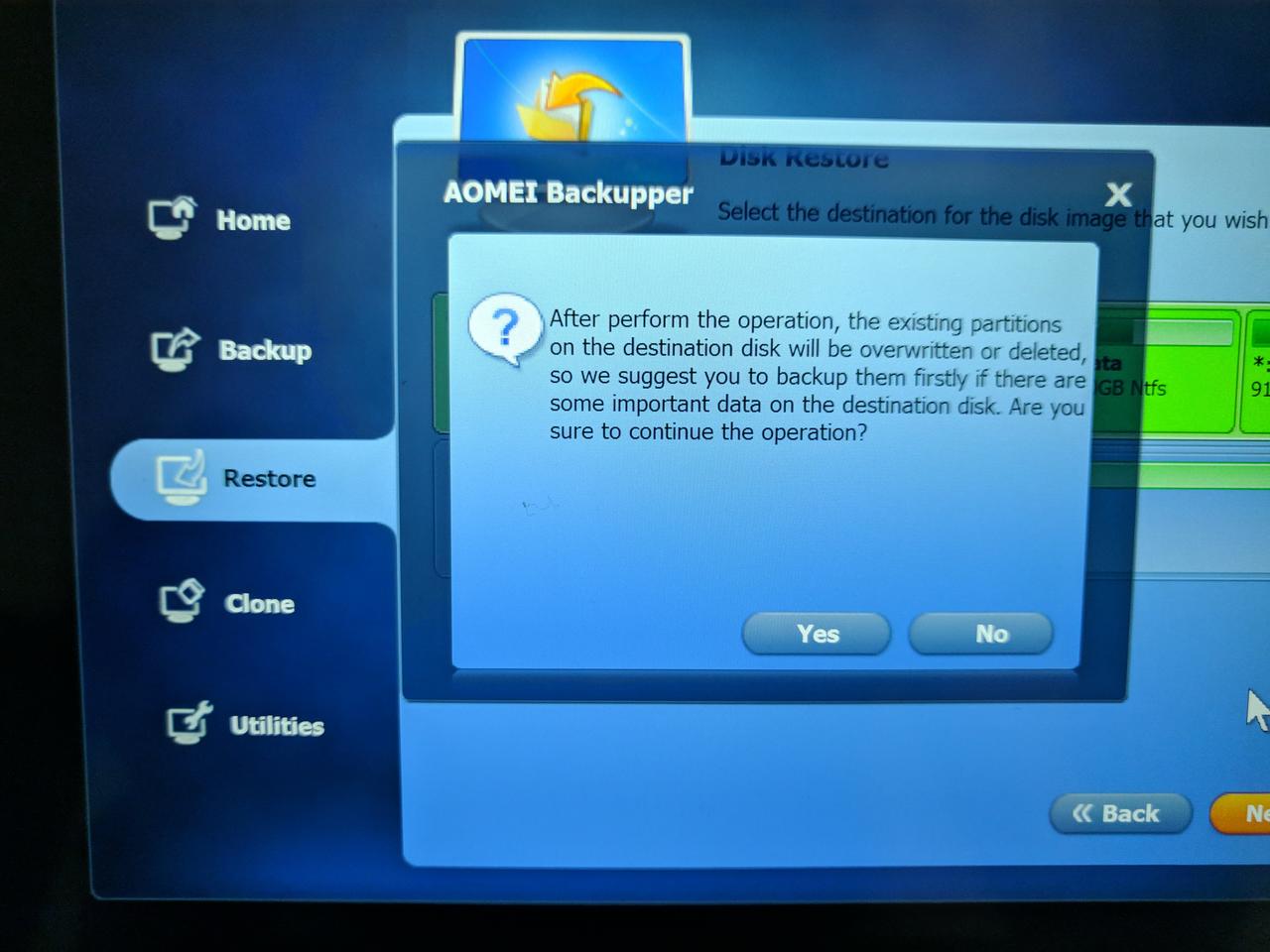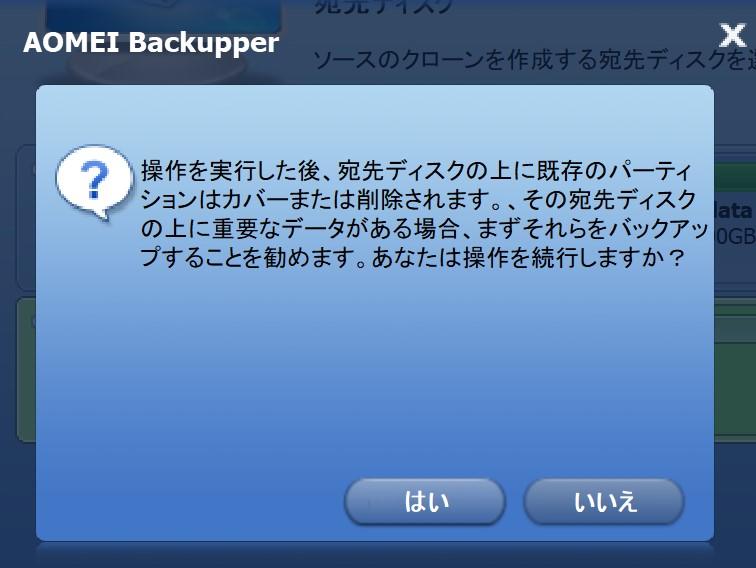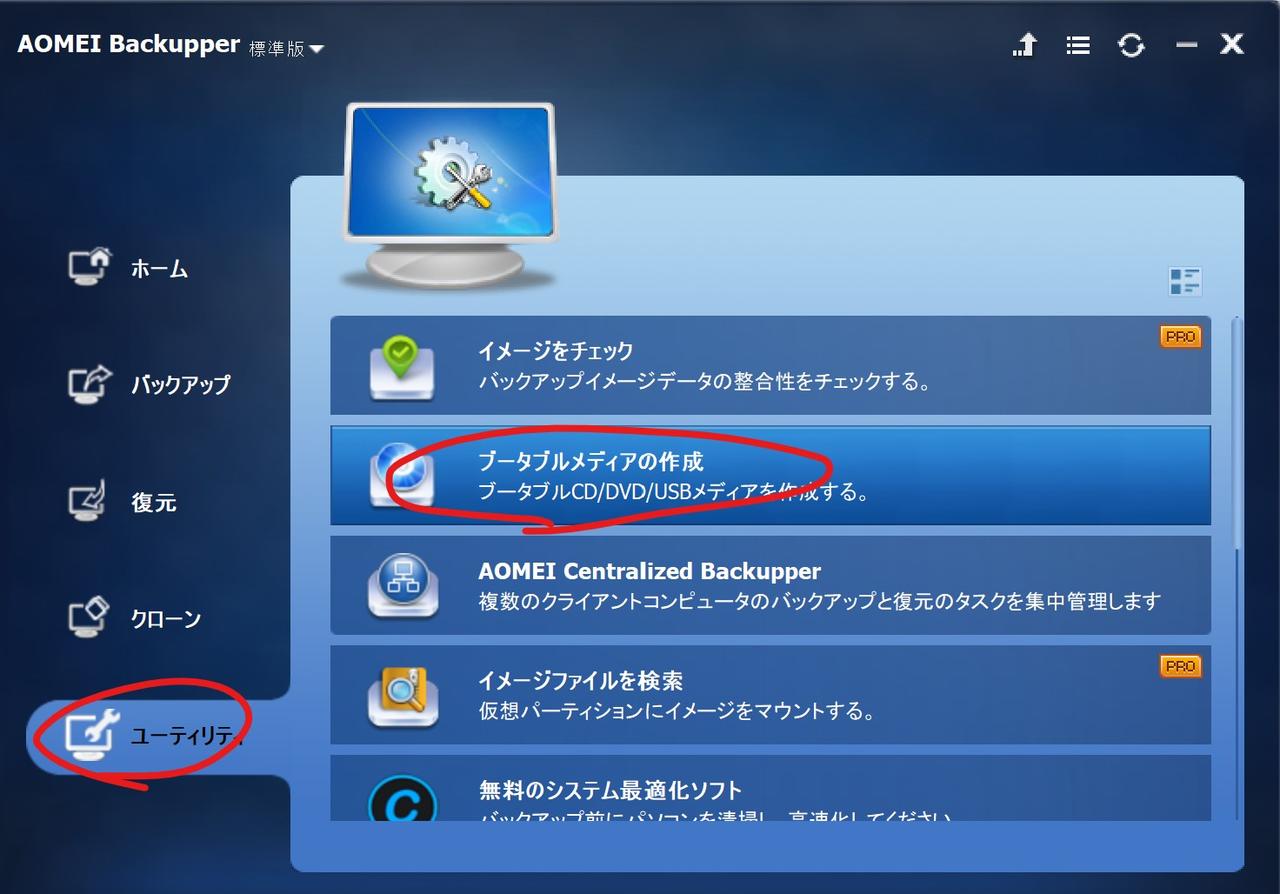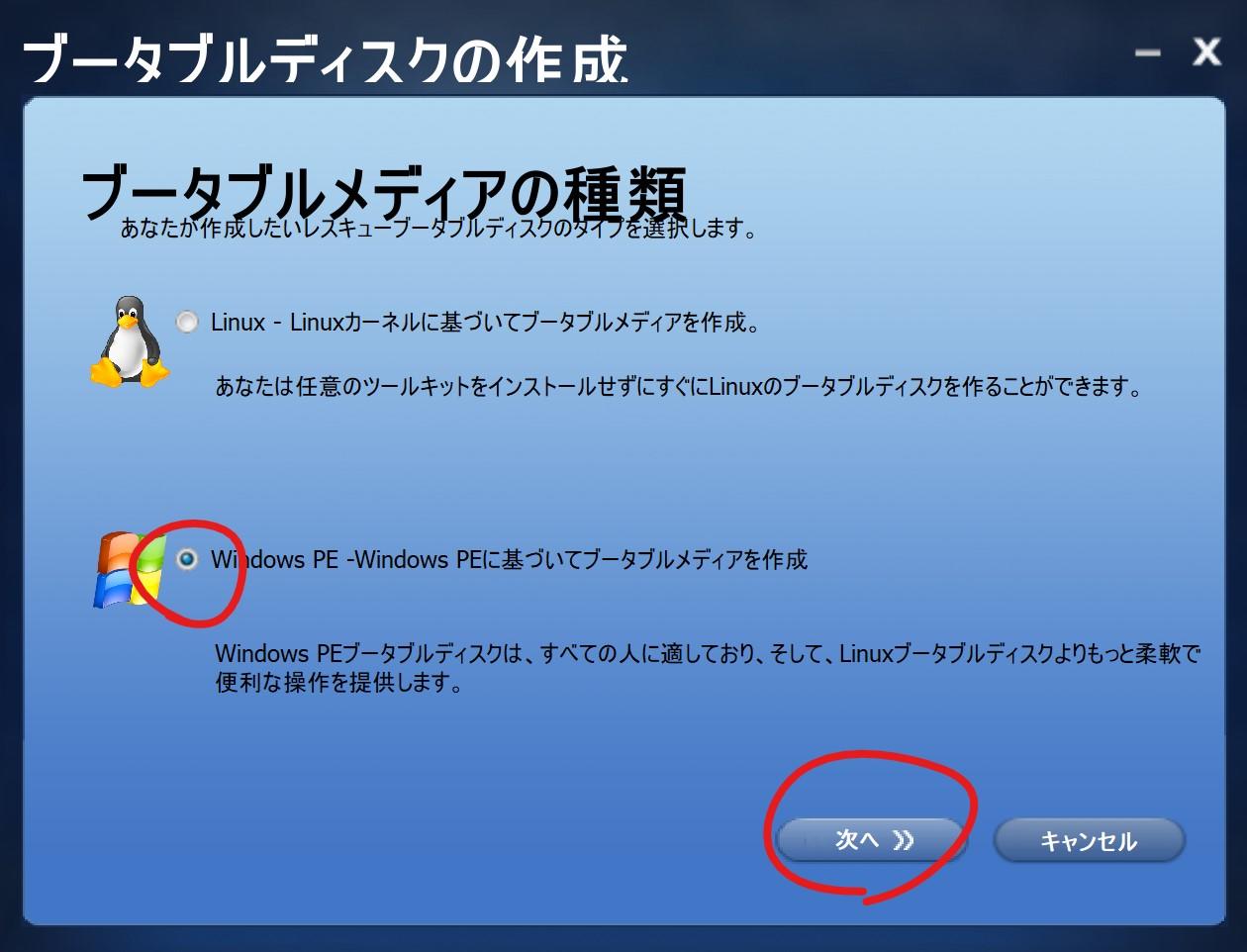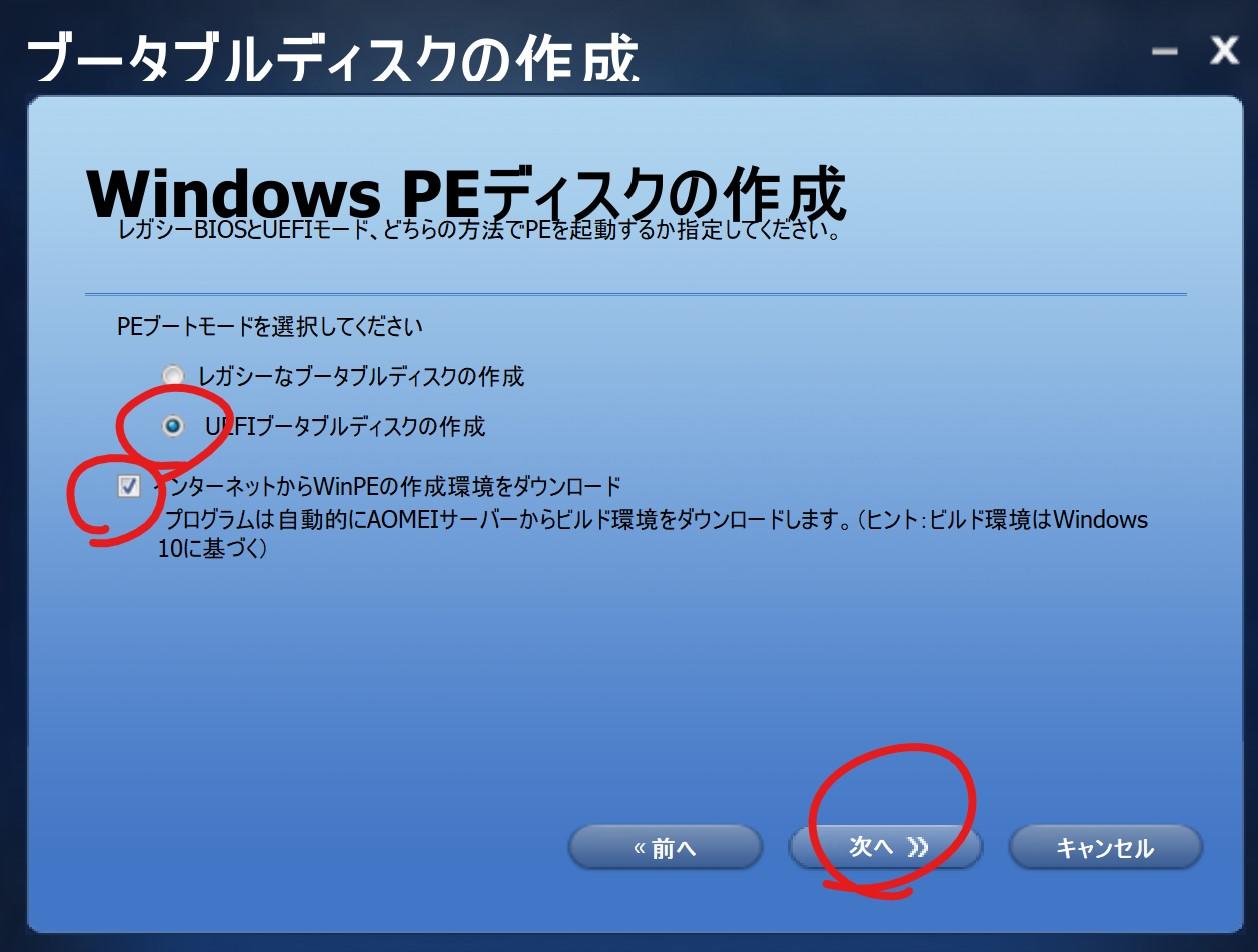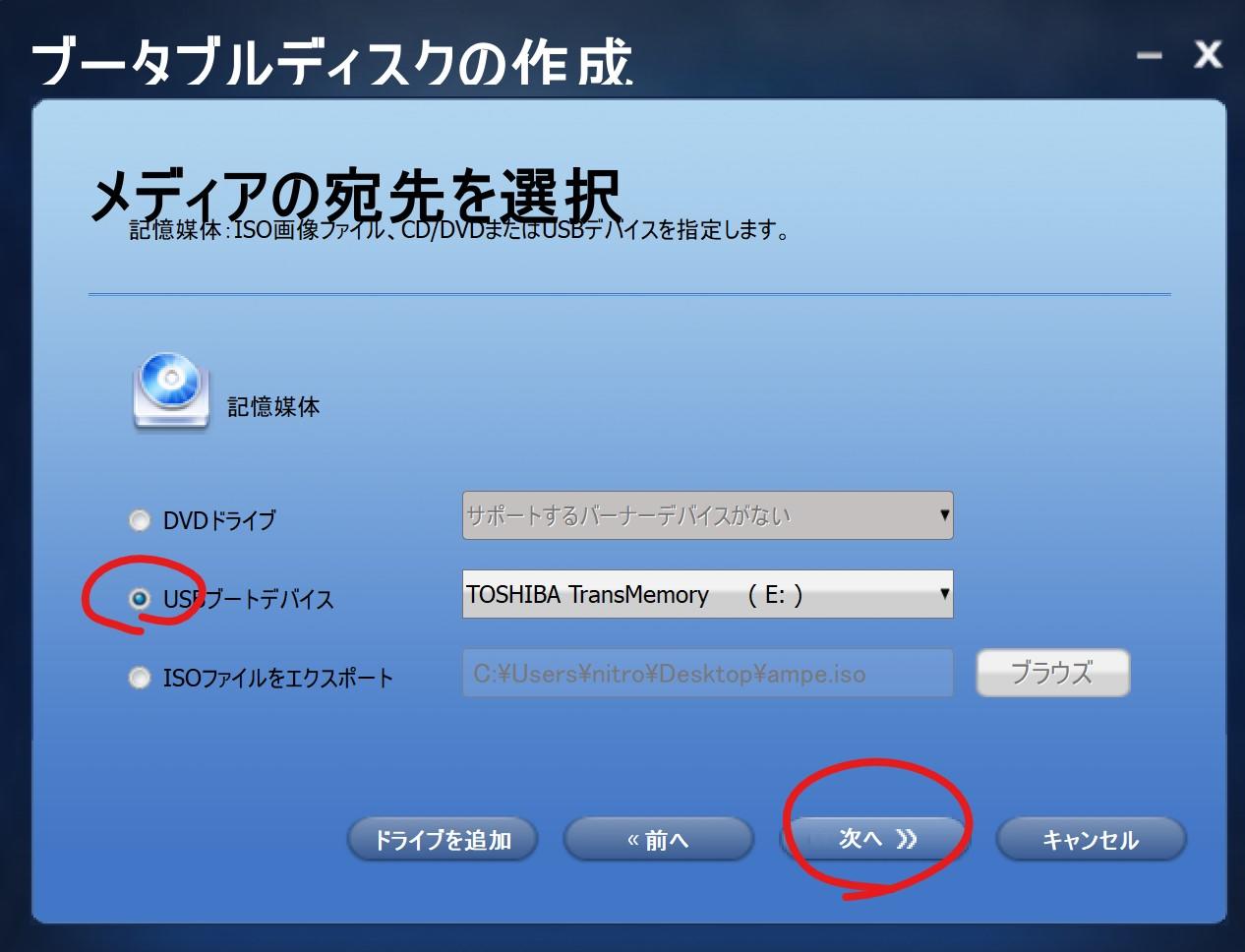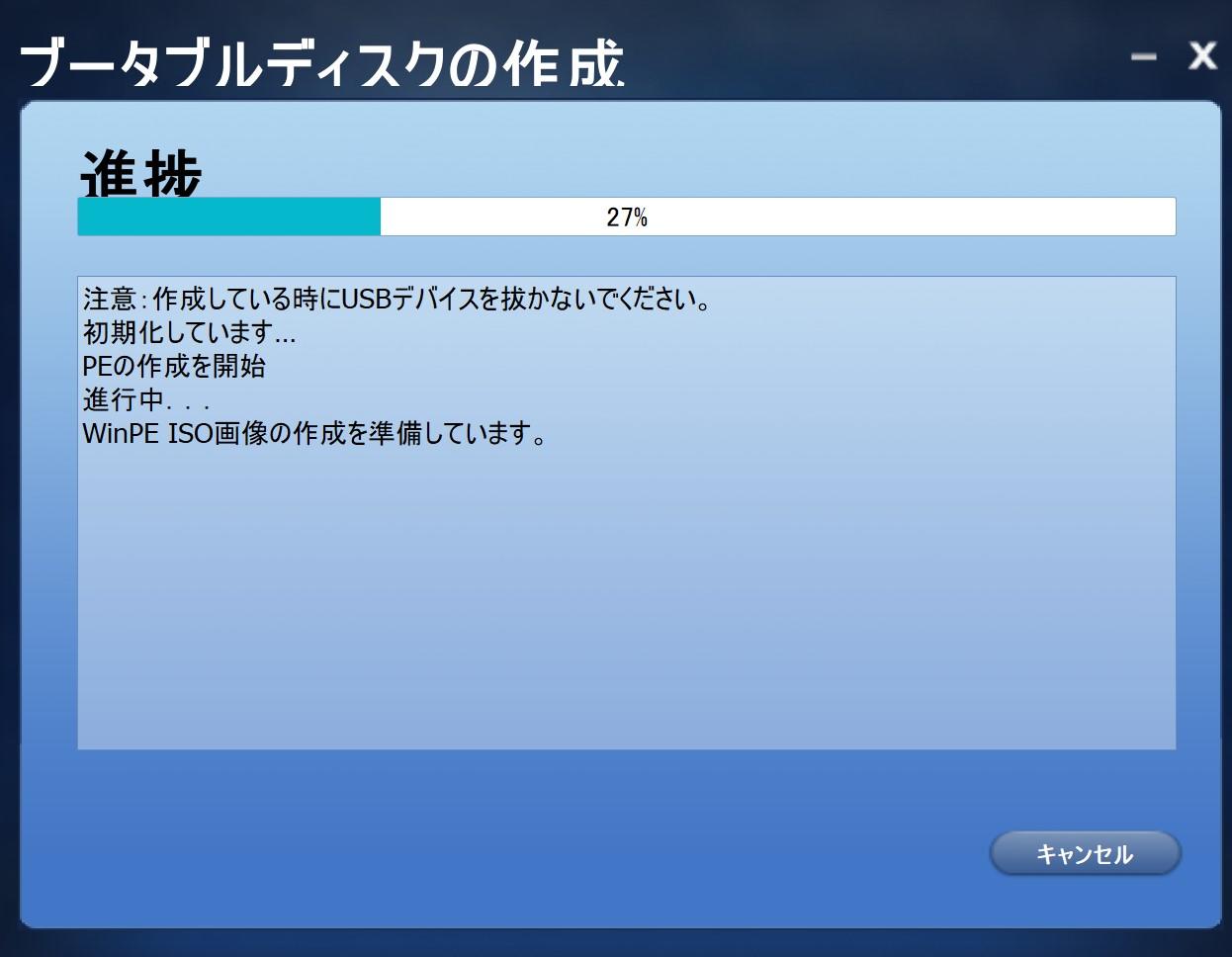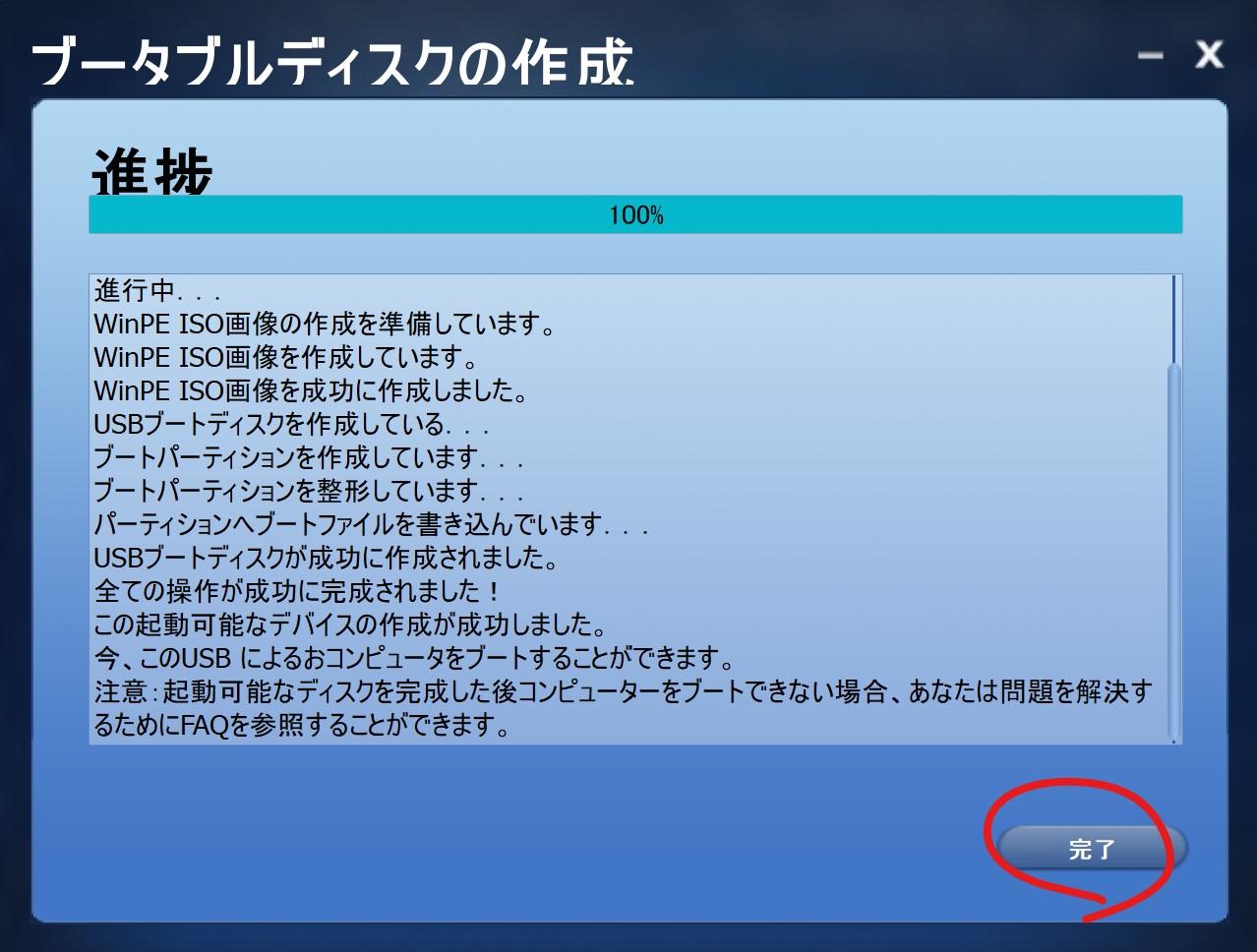みなさんはパソコンのバックアップ、ちゃんととっていますか?
そんなことは気にせずに使っていると、万が一の事態が起きた時に困ってしまうことになるかもしれません。
「バックアップをとっているよ!」って人も、いざというときに使えなければ意味がありません。
今回は、いざというときにちゃんと使えるバックアップソフト『AOMEI Backupper』をご紹介します。
この記事でわかること
- 無料版でどの機能が使えるか
- 有料版(プロ版)との違い
- バックアップ/復元機能の使い方
- ディスククローンの使い方

AOMEI Backupperの種類
AOMEI Backupperのバージョンは以下の4タイプに分かれます。
AOMEI Backupperのバージョン
- Standard(無料版)
- Professional 1ライセンスで2台まで
- Server 1ライセンスでサーバ1台まで
- Technician 1ライセンスで無制限
個人利用では無料のStandard版を使うか1ライセンスで2台まで使用できるProfessional版を購入して使うことになるでしょう。
AOMEI Backupperの機能レビュー
AOMEI Backupperの持つ機能は大きく分けてバックアップ・復元(リストア)・クローンの3種類です。
加えて、OSが起動していない状態でも復元操作ができるよう『ブータブルメディア(DVD/USBメモリ)』の作成機能も備えています。
機能ごとに分けてレビューします。
バックアップ機能
万一の事態に備えるためにまず必要なことは、とにかくバックアップをとることです。
元の状態に復元するにしても、バックアップが無いとどうすることもできないですからね。
バックアップ機能の一覧
AOMEI Backupperは以下の5つのバックアップ機能を備えています。
バックアップ機能一覧
- システムバックアップ
- ディスクバックアップ
- パーティションバックアップ
- ファイルバックアップ
- ファイル同期

これらのバックアップ機能は無料のStandard版でも利用可能です。
ただし、機能比較表を見ると、Professional版のほうが高速にバックアップを取得できるとのこと。
まずはStandard版で許容できるスピードか確認してみることをおすすめします。
試しにStandard版でディスクバックアップを取得したところ、使用領域合計140GB程度のバックアップが20分ほどで外付けHDD(USB3.0)へ取得できました。

自分の要件にあったバックアップ機能を選択しよう
それぞれのバックアップ機能は取得する範囲が異なるため、自分の要件にあったバックアップ機能を使用するようにしましょう。
各機能における取得範囲を図にしてみました。
ディスクバックアップはまさにディスク全体をバックアップし、パーティションバックアップはディスク内のパーティション毎のバックアップ(Cドライブだけ、など)を取得できます。
システムバックアップでは、PCを起動するために必要なパーティションを勝手に選んでくれて複数のパーティションをバックアップしてくれます。
そしてファイルバックアップやファイル同期は、必要なフォルダ/ファイルだけバックアップやファイルの同期ができる機能です。
これらの機能のうちファイル同期以外のバックアップ機能の場合、拡張子「.adi」のイメージファイルが作成されます。

どのバックアップ機能を選べばいい?
一番安心なのはディスクバックアップですべてのバックアップを取ることです。
万一の事態が起きたらとりあえず全部戻してそれから考える。実にシンプルな方法です。
必要なデータだけあればいい、という場合にはファイル同期でNASと同期しておくといった使い方もできますね。
ざっくりとまとめると以下のような観点で使用するバックアップ機能を選択するといいでしょう。
どのバックアップ機能を選べばいい?
- とにかくあの頃の状態に完全に戻したい!⇒ディスクバックアップ
- PCが起動する状態に戻ればOK⇒システムバックアップ
- 必要なファイルさえ残っていれば別のPCを買うし大丈夫⇒ファイルバックアップ・ファイル同期
バックアップは簡単手順で実施可能!試しにディスクバックアップを取得してみた
AOMEI Backupperのバックアップ操作はとても簡単です。
試しにディスクバックアップを取得してみます。
「バックアップ」⇒「ディスクバックアップ」を選択し、タスク名、対象ディスク、取得先を指定し開始するだけでバックアップの取得は完了です。
ブータブルメディアから起動すると英語表示となり日本語が表示できません。②で指定するタスク名は日本語を使わず「disk-backup」など英語で記載するのがおすすめです。
再度バックアップを取得する場合にはホーム画面から簡単に操作できます。
Professional版では世代管理が簡単にできますが、Standard版では古いバックアップが残り続けるので、バックアップ先フォルダから適宜削除する必要があります。
充実のバックアップオプション
AOMEI Backupperはバックアップオプションも充実しています。
設定できるオプションは以下のとおりです。
バックアップオプション
- バックアップイメージの暗号化(Professional版以上)
- バックアップイメージの圧縮
- バックアップイメージの分割サイズの指定(Professional版以上)
- インテリジェントセクターバックアップ
- VSS(ボリュームシャドウコピー)の使用
バックアップイメージの暗号化や分割サイズの指定はProfessional版以上でないとできませんが、HDDにバックアップを取得するような場合であれば気にすることはありません。
特に注目したいのは「インテリジェントセクターバックアップ」(デフォルトON)のオプション。
「インテリジェントセクターバックアップ」は使用している領域のみバックアップを取得できます。
使用していない領域までバックアップを取得してしまうとバックアップイメージが無駄に大きくなってしまいますからありがたいですね。
スケジュールバックアップが可能
バックアップはスケジュール指定ができます。

デイリー、ウィークリー、マンスリー、イベントトリガーなどの指定が可能です。
バックアップ方法はStandard版でも「増分バックアップ」の指定ができます。
差分バックアップは残念ながらProfessional版以上でないと使用できません。
ちなみに手動ならStandard版でも差分バックアップを取得できます。
バックアップの世代管理(Professional版以上のみ)
Professional版以上ではバックアップの世代管理ができます。
古いバックアップを自動で削除してくれるのでスケジュールバックアップと組み合わせて自動バックアップ管理が簡単にできますね。
復元(リストア)機能
AOMEI Backupperの復元(リストア)機能はバックアップ機能で取得したイメージを使って復元を行う機能です。
Standard版とProfessional版の機能差はなく、バックアップ機能と同様に速度の違いがある程度となっています。
ファイルリストアを試してみた!手順が簡単でわかりやすい!
PCが生きている状態なら、AOMEI Backupperの「復元」メニューからバックアップイメージを選択し、復元先を指定するだけの簡単操作で復元操作が可能です。
試しにファイルバックアップ機能でバックアップしたイメージを別の場所に復元してみたいと思います。
「復元」メニュー内にバックアップ機能で作成したタスクの一覧が表示されているので選択し、「次へ」をクリックします。
後でわかりやすいようにタスク名にはどこのファイルバックアップかちゃんと書いておいた方がよさそうです。「filebackup-C-temp-・・・pic」とか・・・。「pic」という名前だけではちょっとわかりにくいですよね。
バックアップタスクを選択するとバックアップイメージの一覧が表示されるので「次へ」⇒対象のフォルダやファイルを選択し、「次へ」。
復元先を選択し、「開始」をクリックすると復元が開始されます。
完了後は指定のフォルダ配下に階層も含めて復元してくれています。
階層を含めず復元する場合には④の操作で「ファイルだけを復元」にチェックを入れてください。
ブータブルメディアから復元
PCが完全に初期化された状態からの復元の場合、ブータブルメディアからAOMEI Backupperを起動し復元することになると思います。

ブータブルメディアの起動にあたってはPCのブートモードをレガシーブート、セキュアブートをOFFに設定しておく必要がありそうです。そうしないと内蔵ディスクが認識されませんでした。
今回はディスクが生きている状態でのテストなのでバックアップタスクが残っていますが、初期化した後はバックアップタスクが残っていない前提のため、まずはバックアップイメージを選択するため「Path」をクリックし、バックアップイメージを選びます。
バックアップイメージを選んだらリストア先を選択したら復元が開始されます。

クローン機能
AOMEI Backupperのクローン機能はディスクやパーティションを別のディスク内に丸ごと移行できる機能です。
システムクローンは残念ながらStandard版では使用できませんが、ディスククローンとパーティションクローンを使用できます。
移行元と移行先のディスクを両方マウントしている必要があることにご注意ください。
警告画面で「はい」をクリックするとクローンが開始されます。

ユーティリティ機能
ユーティリティ機能の一覧
AOMEI Backupperのユーティリティ機能の一覧は以下のとおりです。
ユーティリティ機能一覧
- バックアップイメージの整合性チェック(Professional版以上)
- ブータブルメディアの作成
- バックアップイメージのマウント(Professional版以上)
- 増分バックアップイメージのマージ(Professional版以上)
- バックアップタスクのエクスポート・インポート
- システムイメージのネットワーク展開(Technician版のみ)
- ネットワーク内PCのPXEブート(Professional版以上)
- ログ表示
Professional版以上で使えるようになる機能が多いですが、個人利用で一番必要な「ブータブルメディアの作成」機能はStandard版でも使用可能です。
ブータブルメディアの作成手順
ブータブルメディアの作成は、「ユーティリティ」⇒「ブータブルメディアの作成」の順にクリックします。
ブータブルメディアの種類は特にこだわりがなければ「Windows PE」を選択し、「次へ」をクリックします。
続いてPEブートモードの選択です。
「UEFIブータブルディスクの作成」を選んでおいてもレガシーブートできたので、「UEFIブータブルディスクの作成」を選んでおけばいいです。

WinPEディスクの作成にはWindows AIKが必要です。「インターネットからWinPEの作成環境をダウンロード」をチェックしておくと勝手に用意してくれるのでチェックを入れておきます。
その後、「次へ」をクリックします。
書き込みを先を選択する画面が表示されますので、「USBブートデバイス」を選択し、書き込み先のUSBメモリを選択後、「次へ」をクリックします。

書き込み先のメディアがフォーマットされる旨の警告が表示されます。
今一度書き込み先に間違いがないか確認してから「はい」をクリックします。
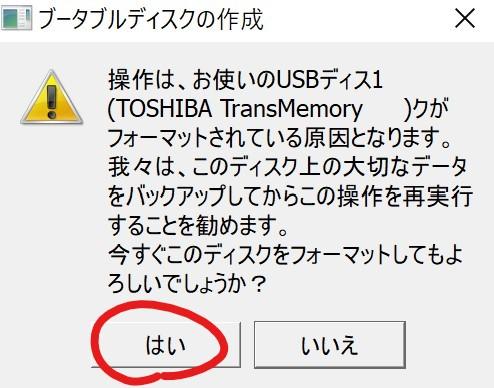
ブータブルディスクの作成が開始されます。作成が完了すると表示される「完了」ボタンをクリックします。
これでブータブルメディアの作成完了です。

AOMEI Backupperレビューまとめ
今回はAOMEI Backupperを無料のStandard版で試してみました。
バックアップの機能はStandard版でも必須の機能をすべて利用可能ですので、バックアップを取得していない方はぜひお試しを。
ブータブルメディアの作成とディスクバックアップの取得さえやっておけば、万が一の時の対策はバッチリです。
古いバックアップを自動で削除するなど世代管理が必要な場合はProfessional版の購入をおすすめします。
すべての機能は簡単な手順で利用可能ですし、もし直感操作でうまくいかなくても、この記事で紹介した方法を読めばきっと迷わず操作できますよ。
ぜひ参考にしてみてくださいね。

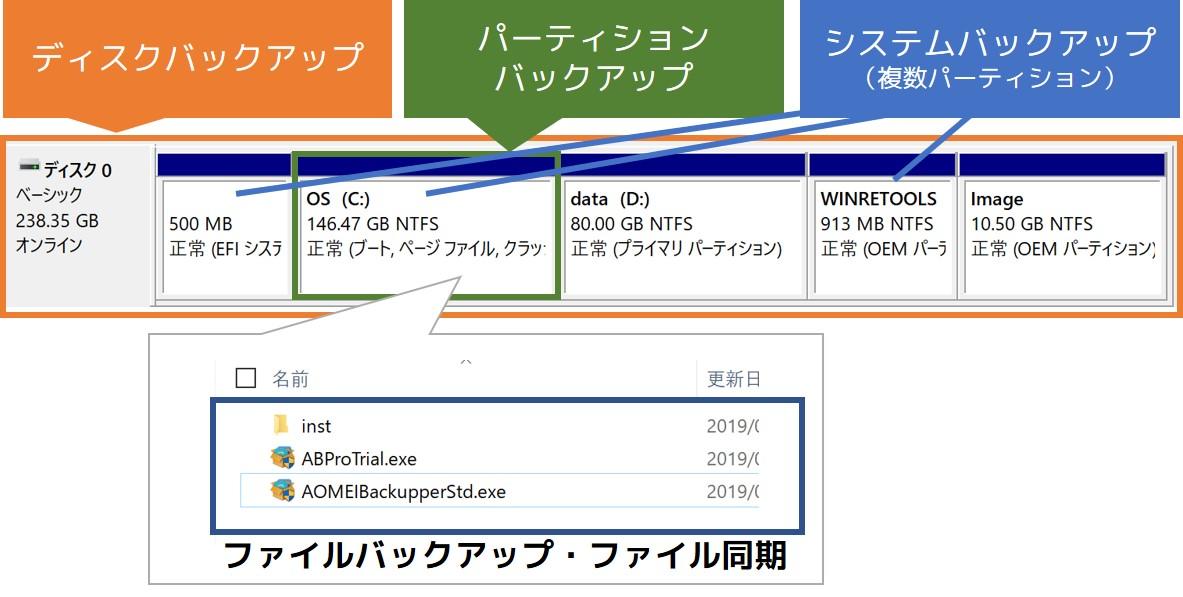
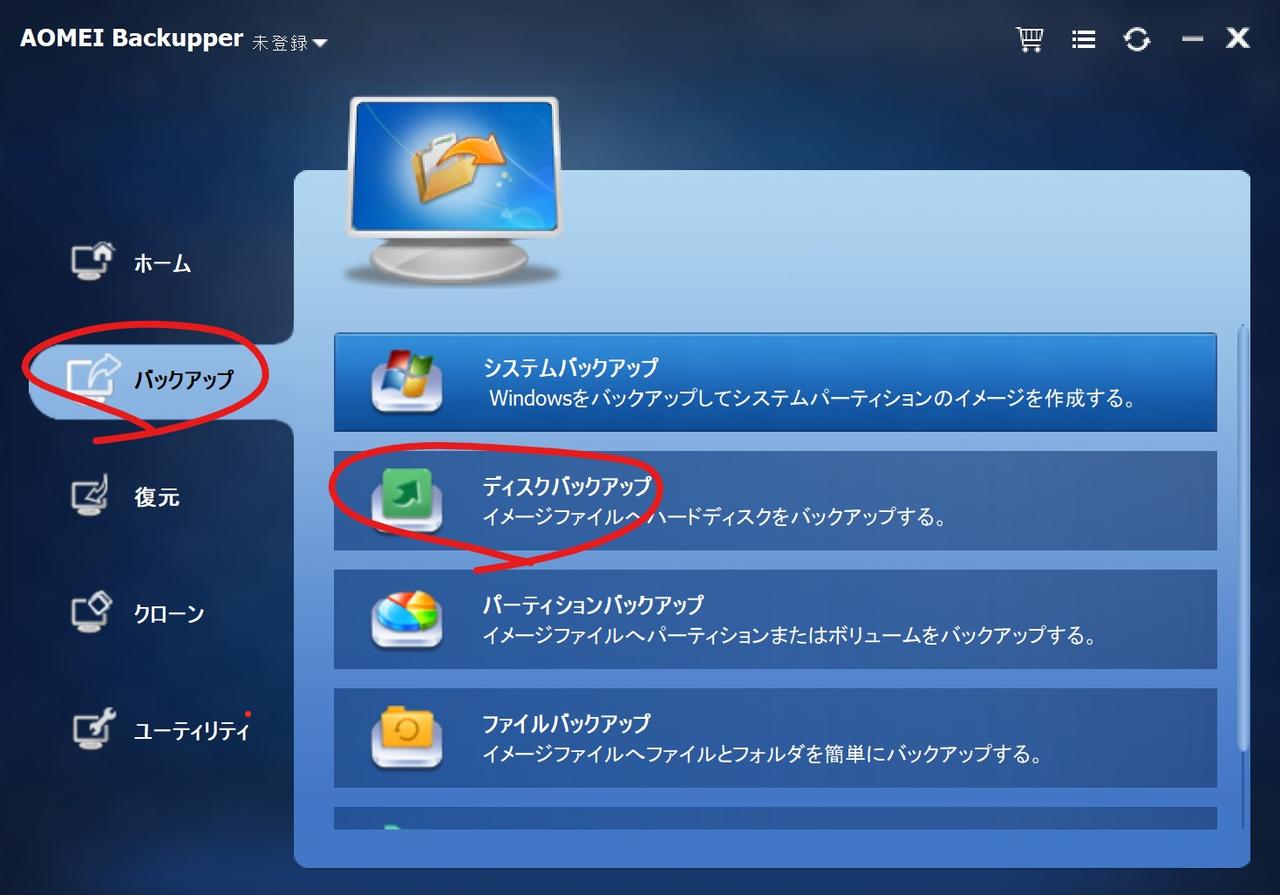
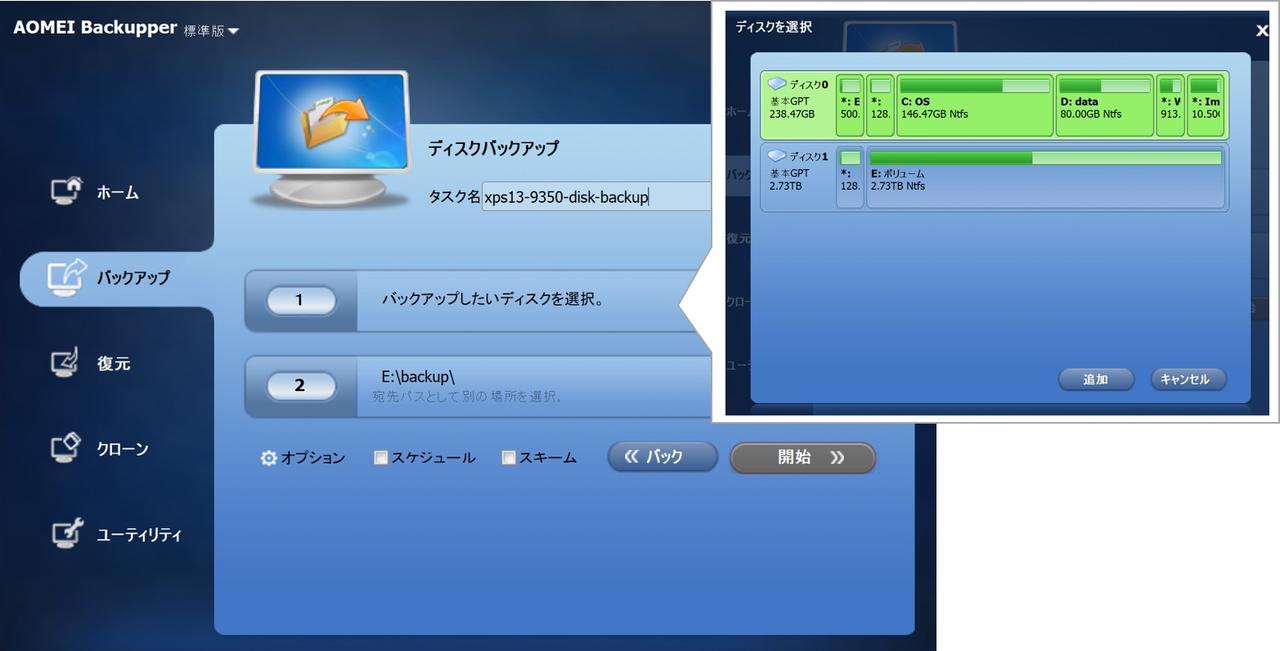
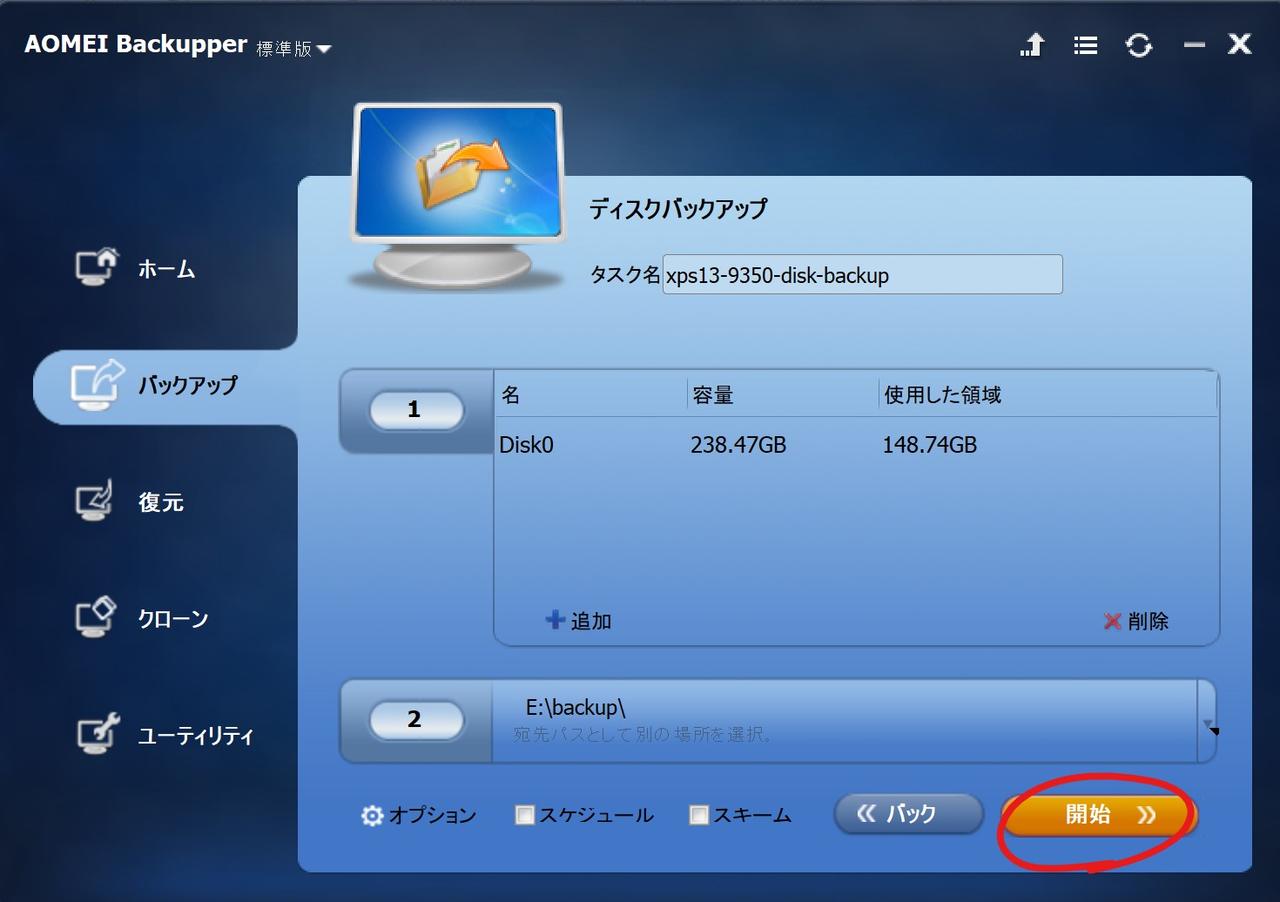
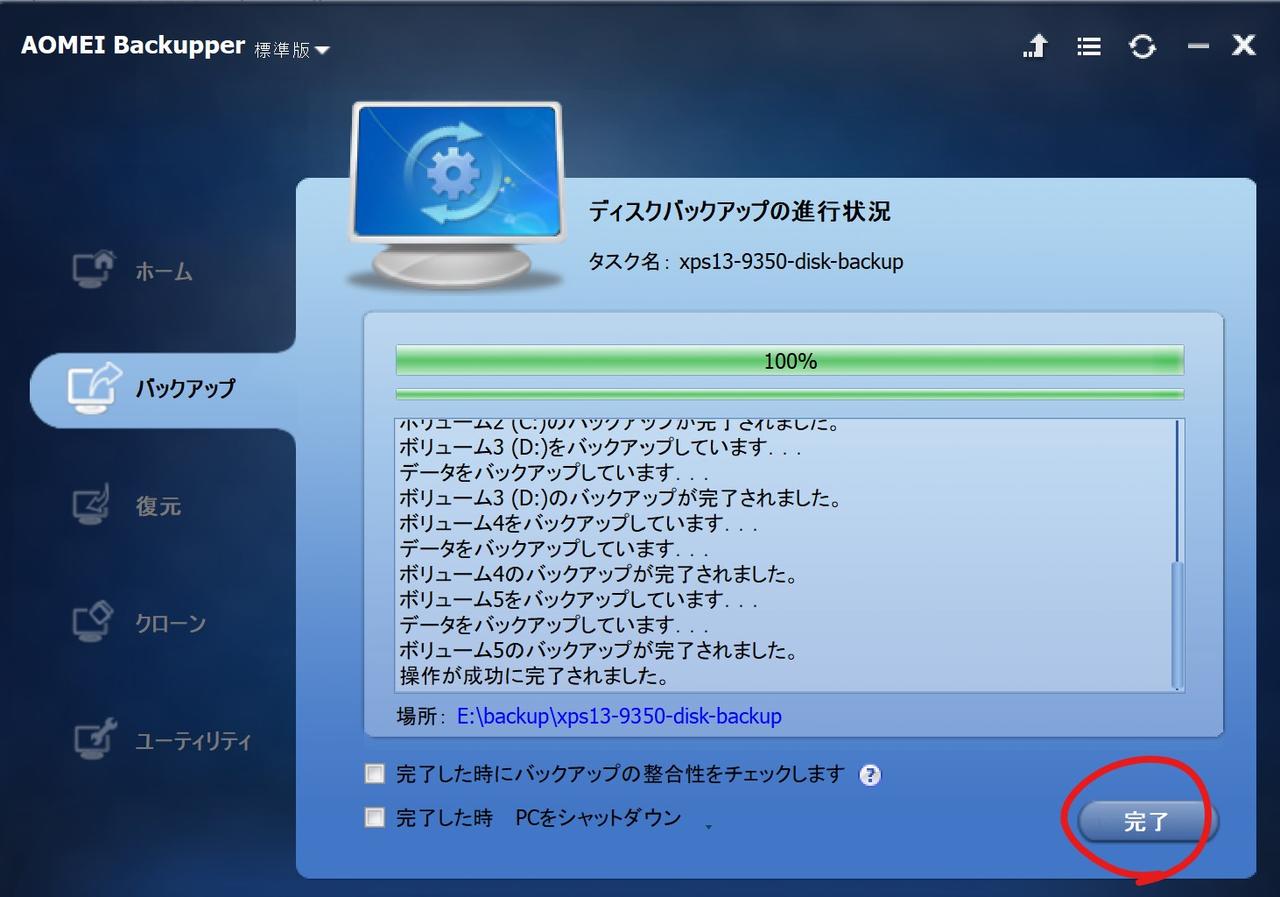
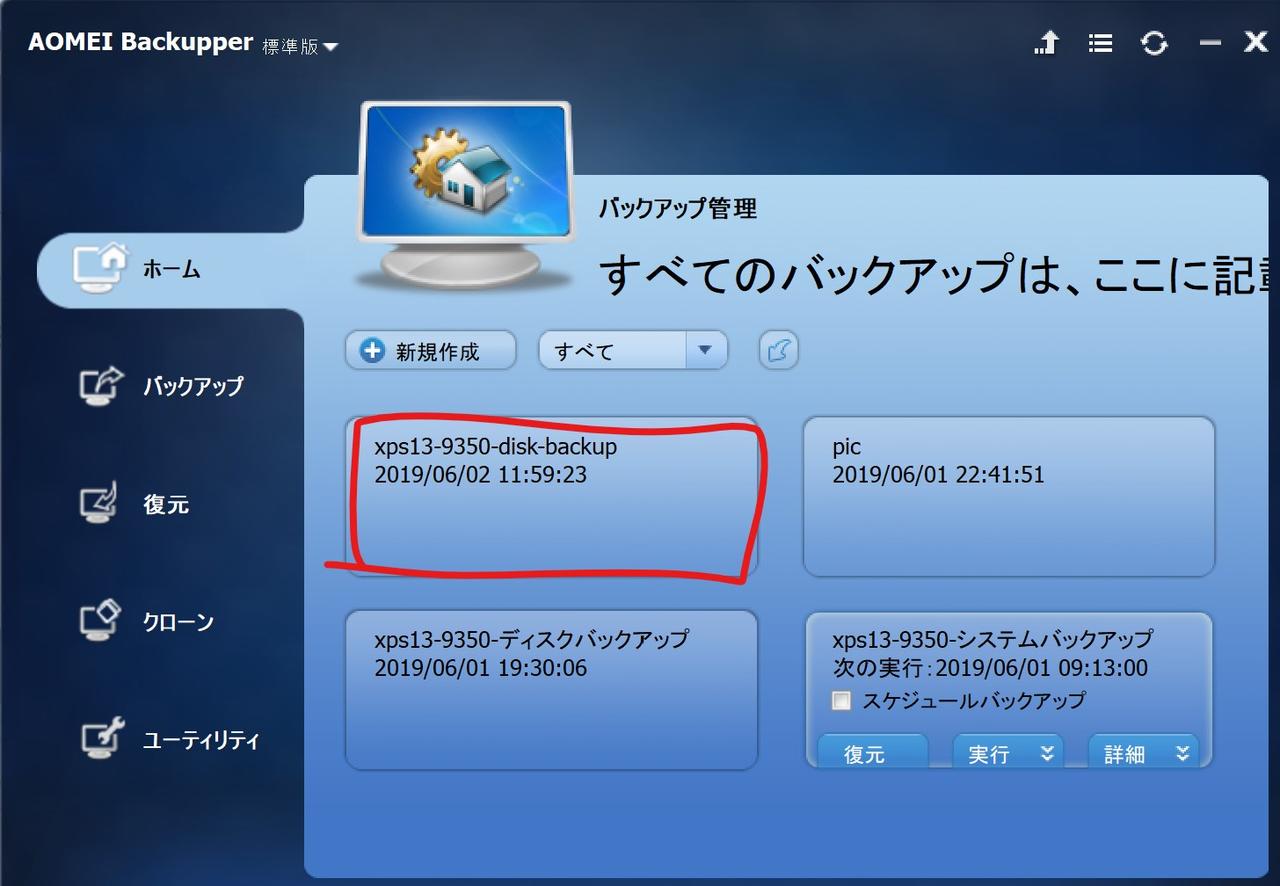
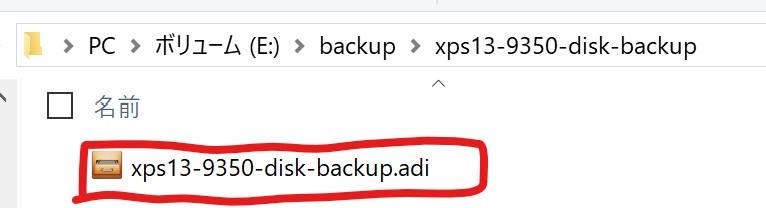
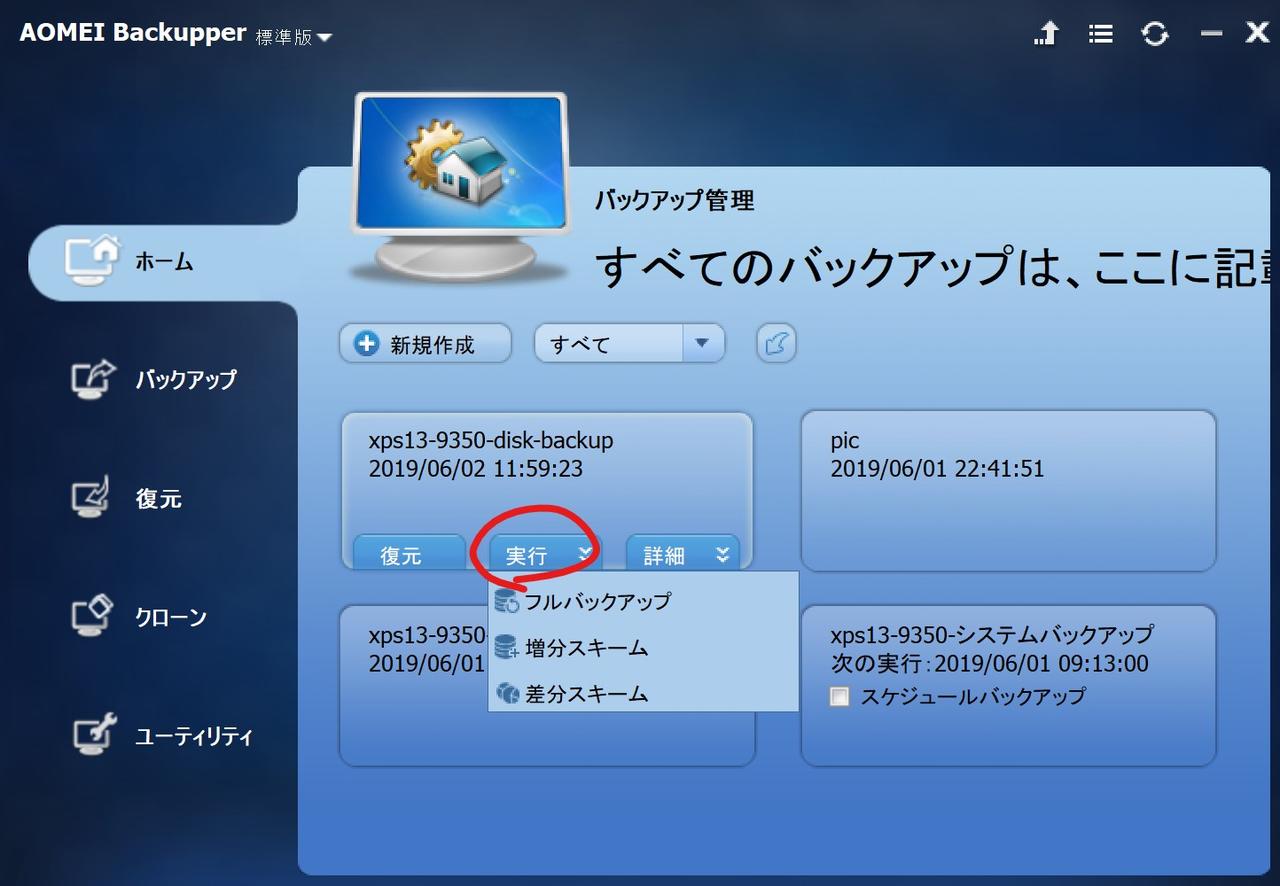
![バックアップの設定[普通]タブ](https://www.sysnishi.net/wp-content/uploads/2019/06/aomei-backupper_016_imgk.jpg)
![バックアップの設定[圧縮]タブ](https://www.sysnishi.net/wp-content/uploads/2019/06/aomei-backupper_017_imgk.jpg)
![バックアップの設定[分割]タブ](https://www.sysnishi.net/wp-content/uploads/2019/06/aomei-backupper_018_imgk.jpg)
![バックアップの設定[インテリジェントセクター]タブ](https://www.sysnishi.net/wp-content/uploads/2019/06/aomei-backupper_019_imgk.jpg)
![バックアップの設定[VSS]タブ](https://www.sysnishi.net/wp-content/uploads/2019/06/aomei-backupper_020_imgk.jpg)
![バックアップの設定[その他]タブ](https://www.sysnishi.net/wp-content/uploads/2019/06/aomei-backupper_021_imgk.jpg)