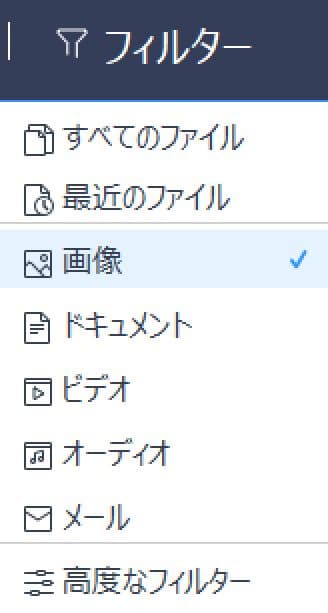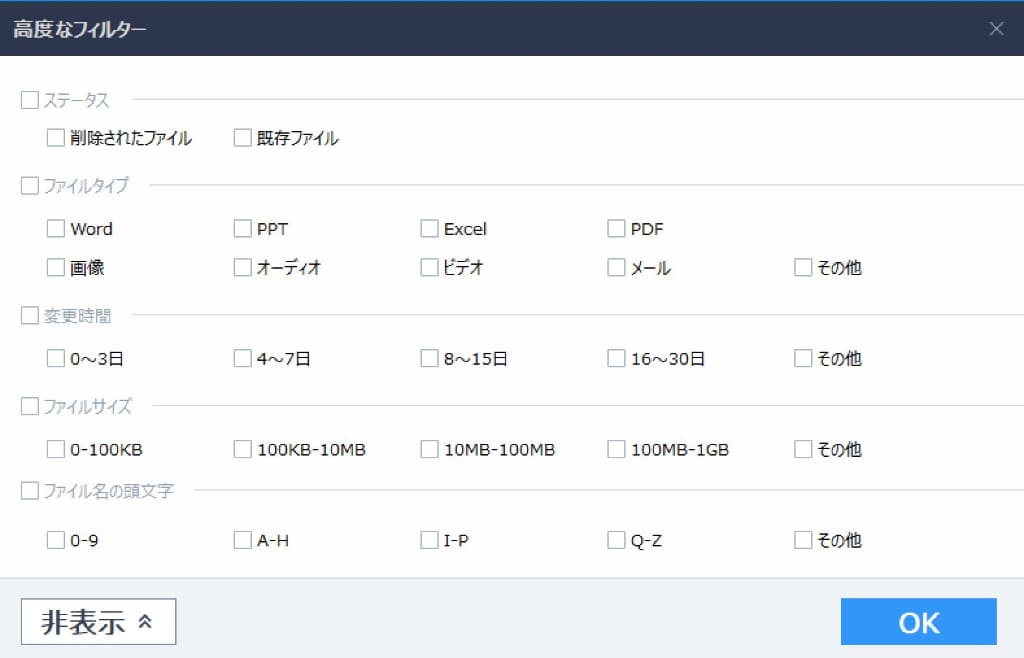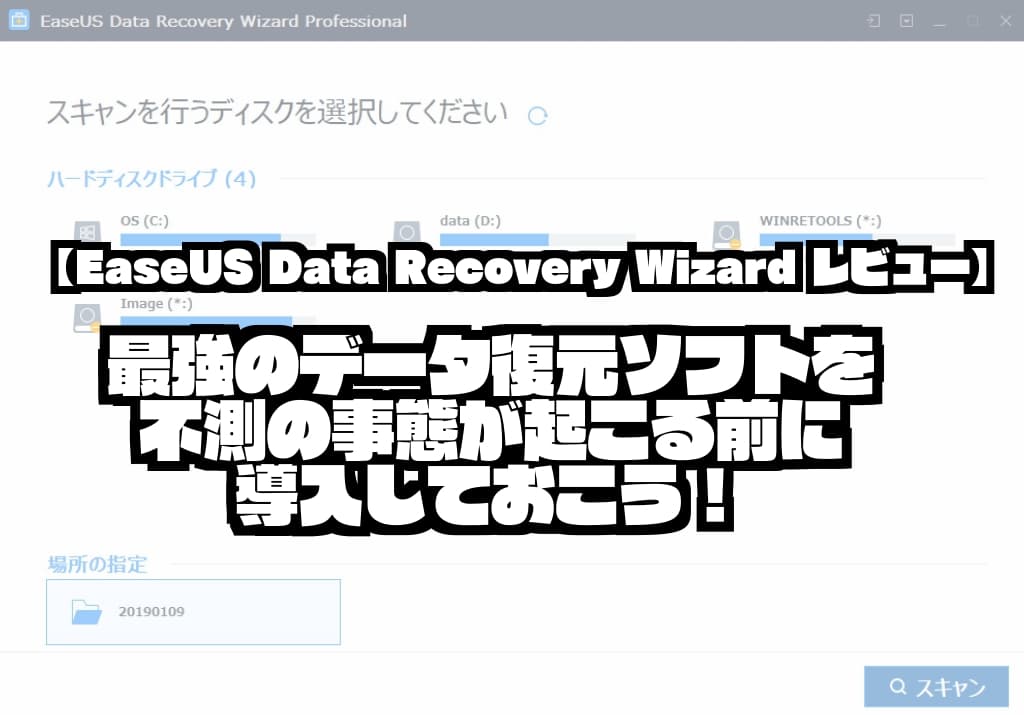
パソコンで写真などのファイルを管理しているときに間違ってそのファイルを消してしまったような経験はありますか?

特にデスクトップにあるファイルをShiftを押しながらクリックして範囲選択なんかしたりして、消したいファイル以外のファイルを選択してしまって、そのまま気付かず削除・・・。しかもShiftを押しながらDeleteキーを押すとごみ箱に残らずそのまま削除されてしまうんですよね。
もしそんな事態に陥ってもまだあきらめてはいけません。世の中にはデータ復元・復旧のためのソフトが出ています。
データ復元ソフトの中でも特におすすめの製品EaseUSの「Data Recovery Wizard」についてご紹介します。

EaseUS Data Recovery Wizardとは?
Data Recovery Wizardは、EaseUS(イーザス)が販売しているデータ復元・復旧ソフトです。
「EaseUS」は他にもバックアップソフトの「Todo Backup」などが有名で、コチラも簡単にPCまるごとバックアップ、そしていざというときに簡単操作でリストアできる、世間の評価が非常に高い製品を扱っています。

EaseUS Data Recovery Wizardの持つ機能

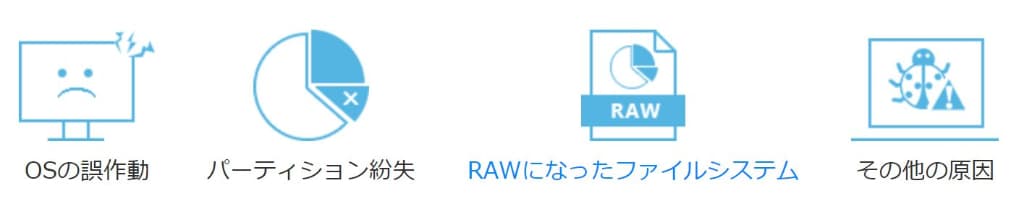
Data Recovery Wizardの持つ機能はズバリ「データ復元・復旧」に特化しています。
データの消失でよくある、次のような様々なパターンにもバッチリ対応してくれています。
こんな場合も復旧できます
- ファイルを誤って削除してしまった
- SDカードや外付けHDDがフォーマットされてしまった
- パーティション(Dドライブなど)が壊れて消失してしまった
ファイルを上書きしてしまった、あるいは削除後しばらく使い続けたことで領域が再利用されてしまった場合などには復元が不可能な場合があります。
EaseUS Data Recovery Wizardの復元操作は簡単・シンプル・直感操作でOK!

Data Recovery Wizardでのデータ復元操作については迷うところがありません。
次の3ステップの手順を踏む、たったそれだけなんです。
データ復旧の簡単3ステップ
- ソフトを起動する
- 対象のデバイス/フォルダを選択してスキャンする
- 対象のファイルを指定して復元する
Data Recovery Wizardを使って実際にデータを復旧させてみた!
仮にファイルを誤って削除してしまったものとしてデータを復旧させてみます。

まずは仮にファイルたちを削除します。
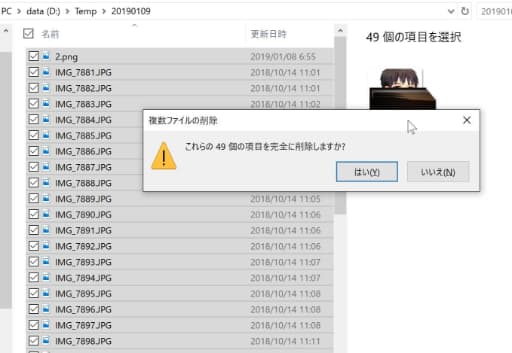
対象のフォルダが分かっているような場合には、「フォルダー選択」をクリックしてフォルダを選択し、「スキャン」を押して復元対象ファイルの検索開始です。
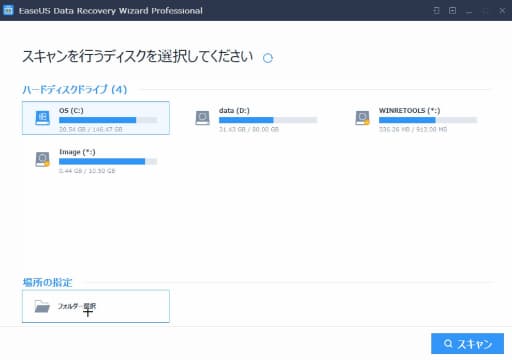

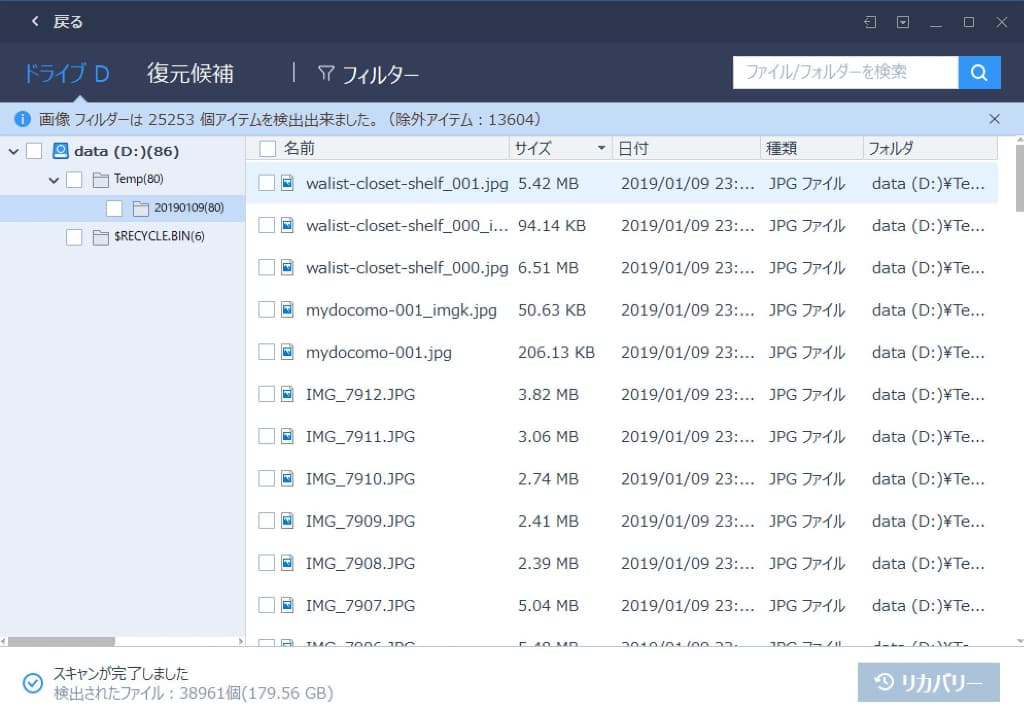
「復元候補」を選択すると画像などをプレビュー表示することができます。

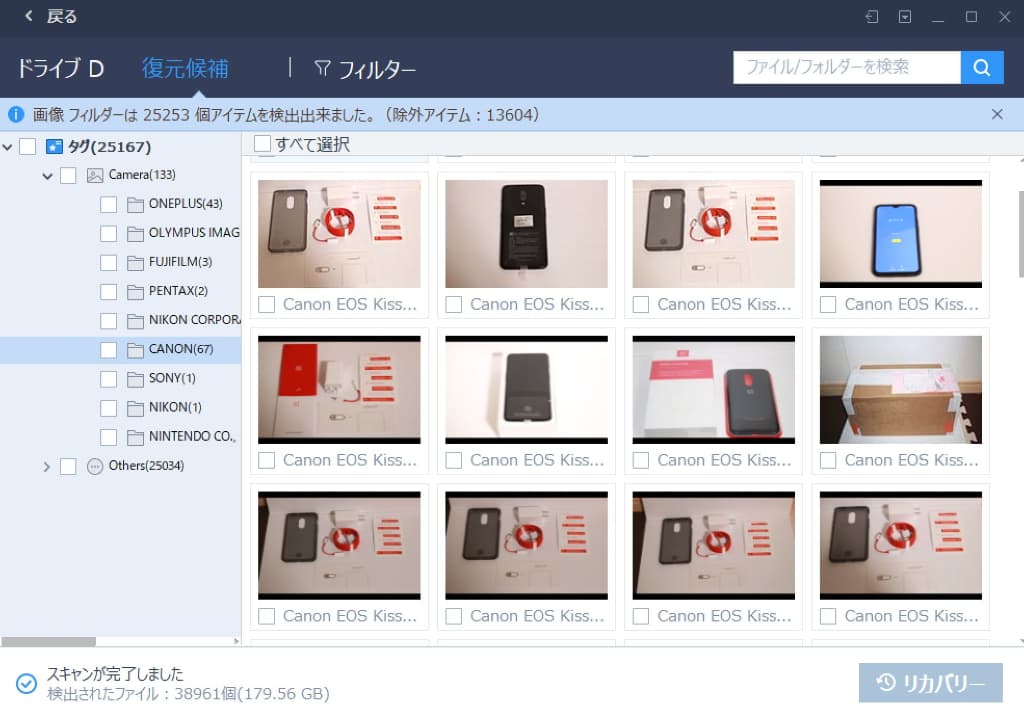
フィルター機能を使えば簡単に対象のファイル種類を絞ることができます。
さらに「高度なフィルター」を使えばファイル形式やファイルサイズなどでより詳細に絞り込めます。
実際のデータ復旧についても復元対象のファイルを選択したあと「リカバリー」ボタンを押してファイルの保存先を選択するだけです。
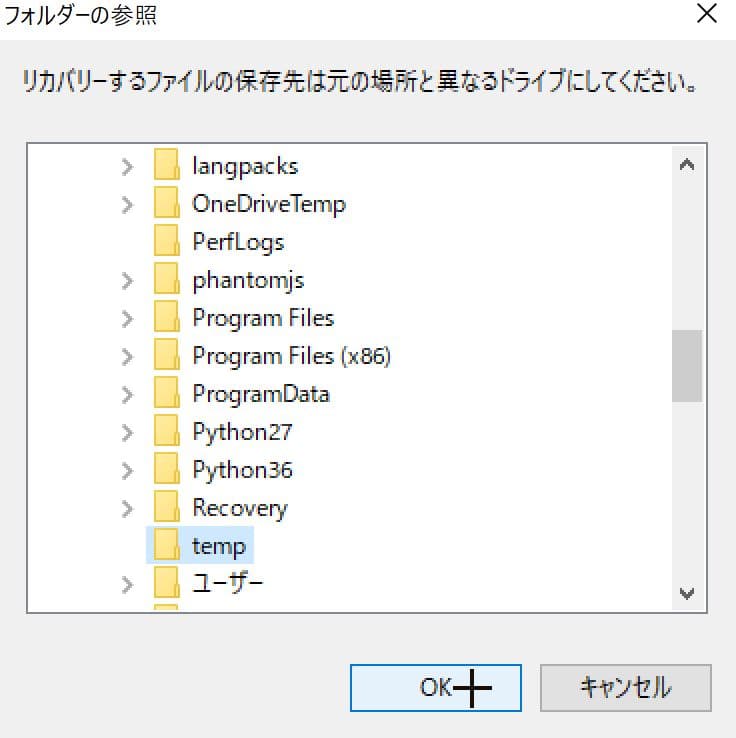
上の画像にもあるとおり、リカバリーするファイルの保存先は、元の場所とは異なるドライブを指定するようにしてください。(もともとDドライブにあったファイルならCドライブに復元する、など)
指定したファイルが復元したことが確認できました。
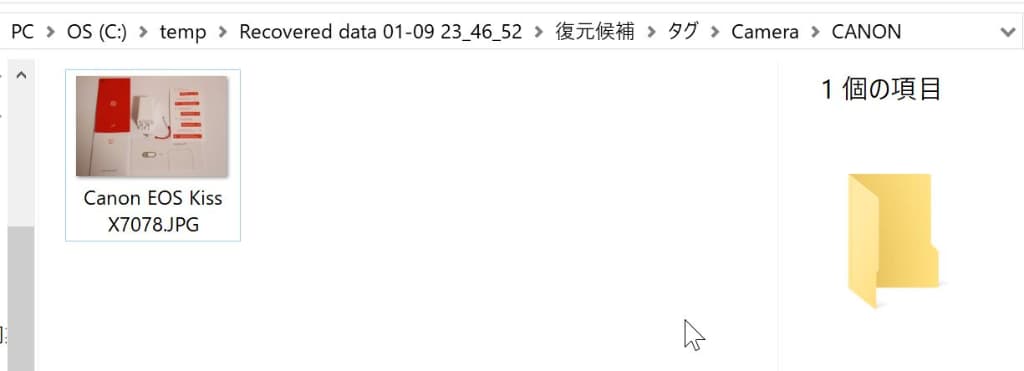

EaseUS Data Recovery Wizardのセットアップは超簡単!
Data Recovery Wizardはデータ復元操作だけでなくインストールもとっても簡単です。
step
1インストーラを実行する

セットアップをどこか好きな場所にダウンロードして実行します。

step
2言語を選択する
おそらく日本語がデフォルトで設定されてくれているはずなので「OK」をクリックして次へ進みます。
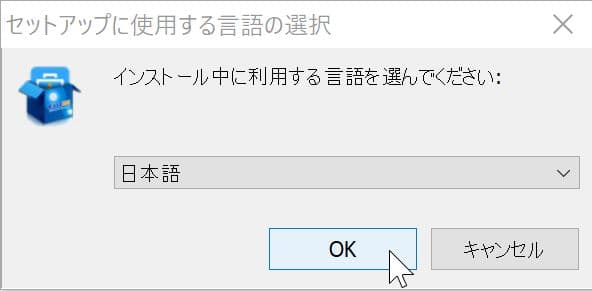
step
3インストールを開始する
セットアップウィザードが表示されますので、まずは「開始」をクリックします。
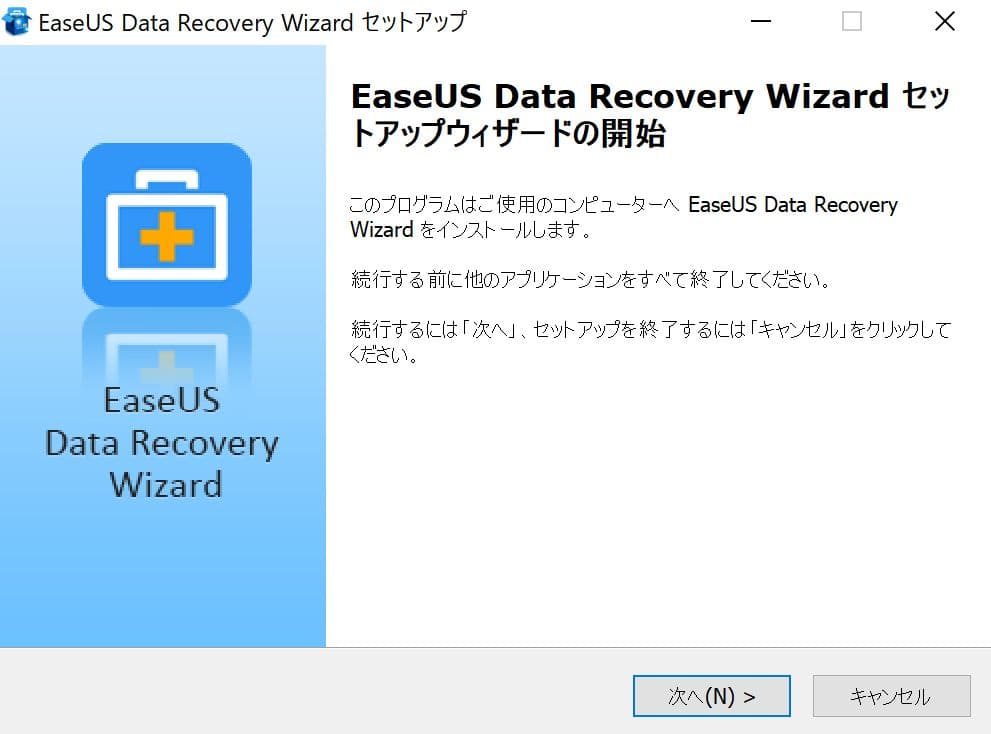
使用許諾契約書について読んでから「同意」をクリックします。
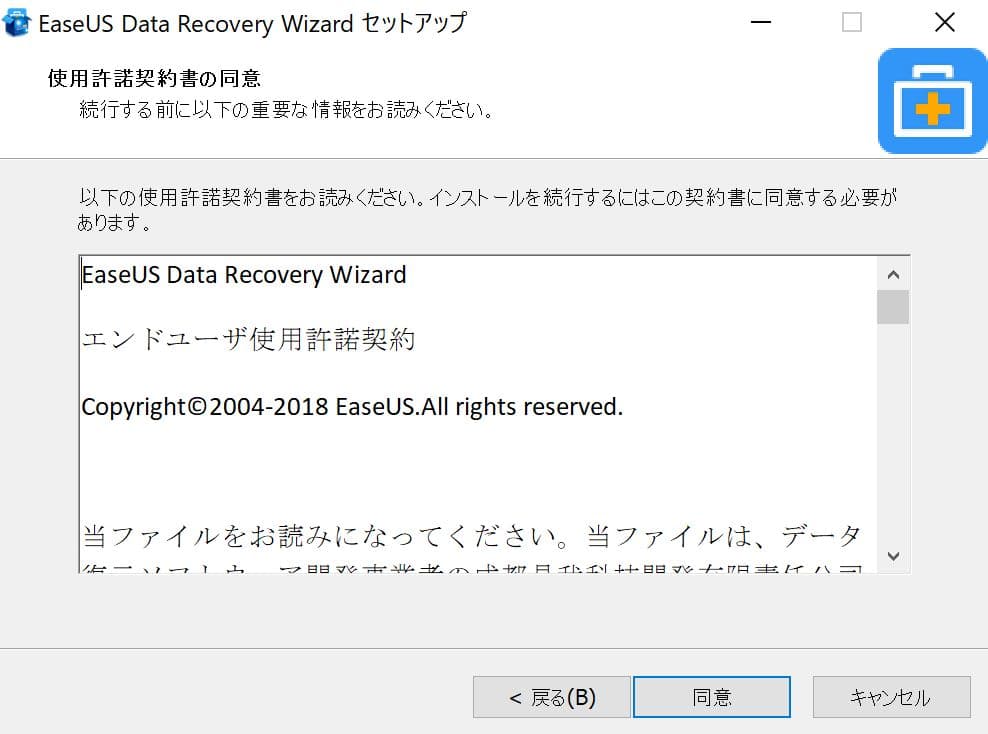
インストールパスは基本そのままで「確認」をクリックします。
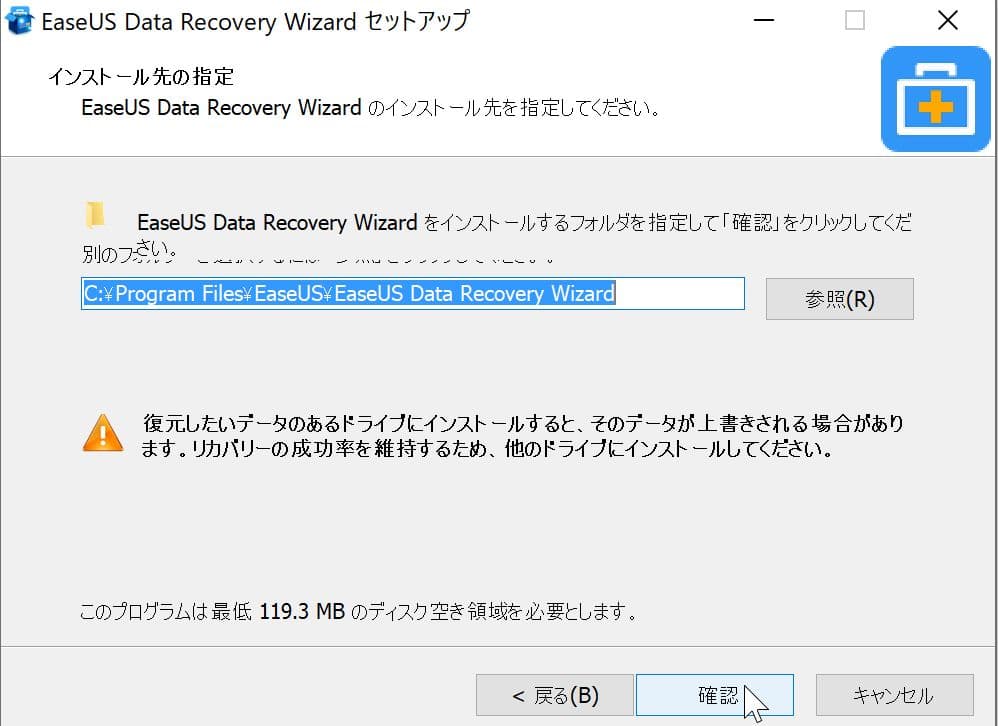
必要に応じて「デスクトップ上にアイコンを作成する」などにチェックを入れて、「インストール」をクリックするとすぐにインストールが開始されます。
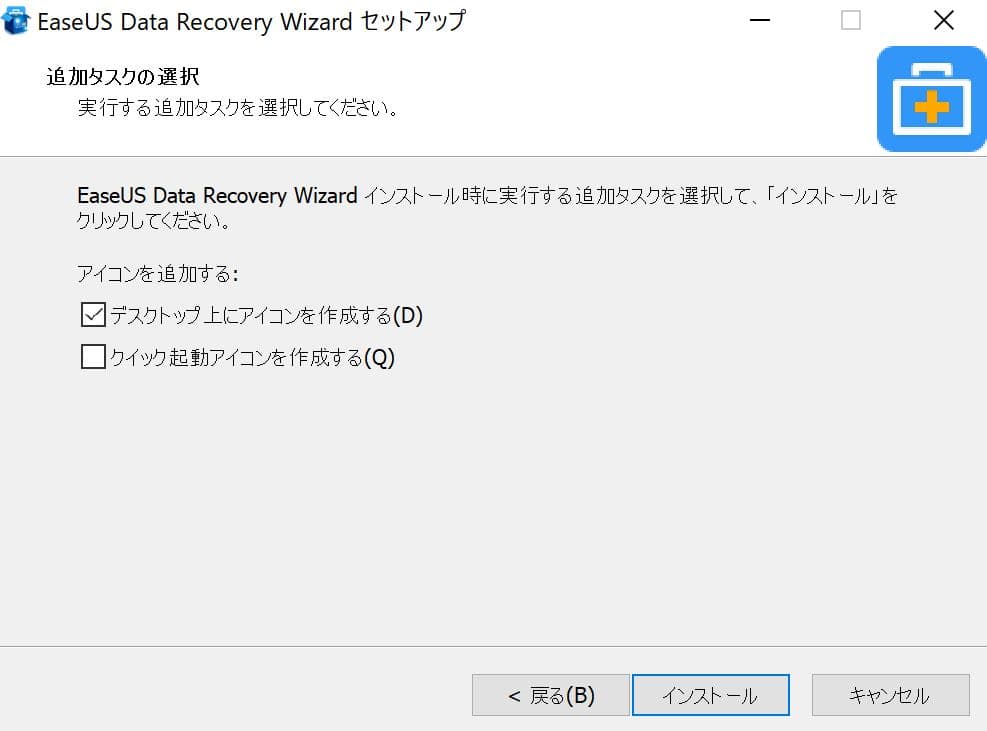
インストールが開始されますのでしばらく待機します...
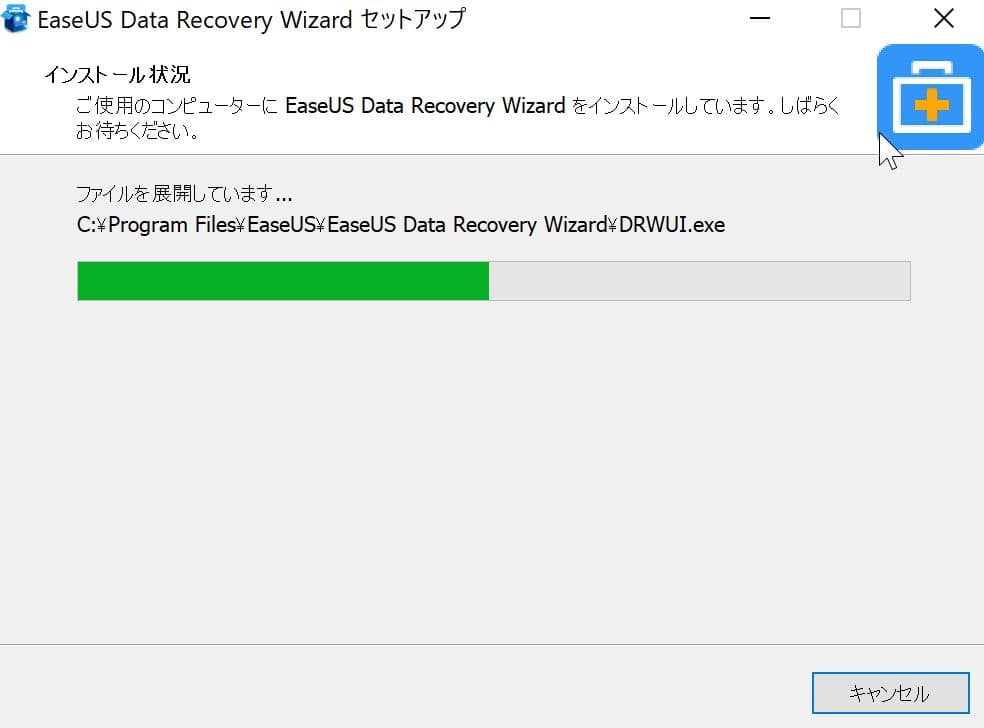
これでインストールは完了です。

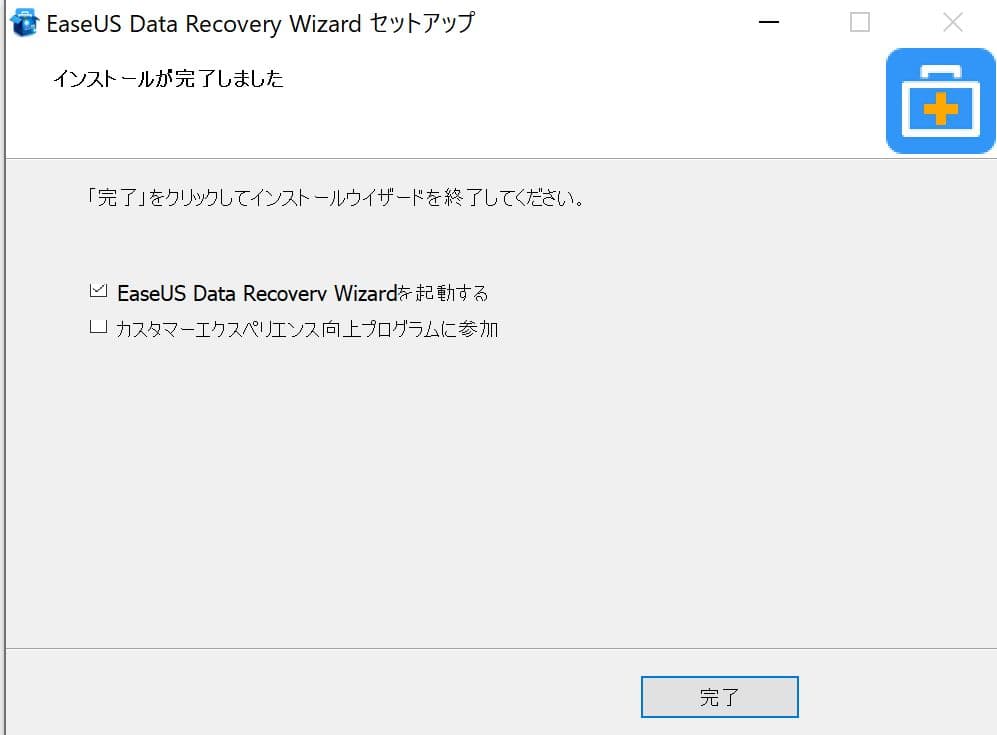
step
1ライセンスコードを入力する
インストール完了後にソフトを起動します。
ライセンスコードを持っている場合はここで入力します。
「完全版にアップグレード」をクリックします。
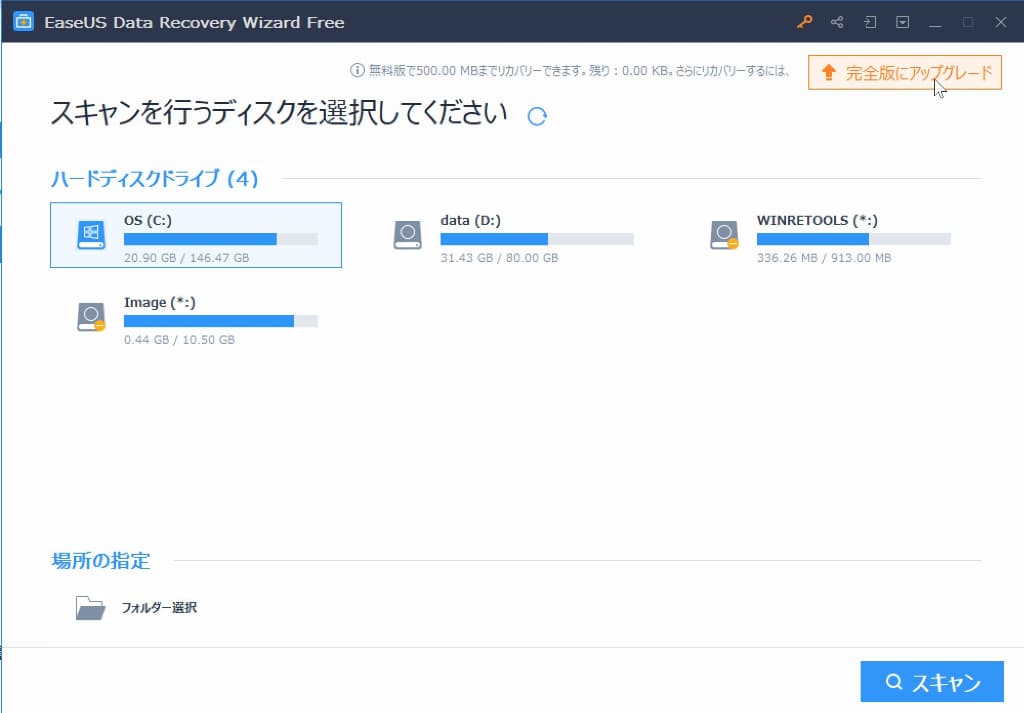
ライセンスコードの入力画面が表示されますのでライセンスコードを入力して「アップグレード」をクリックします。
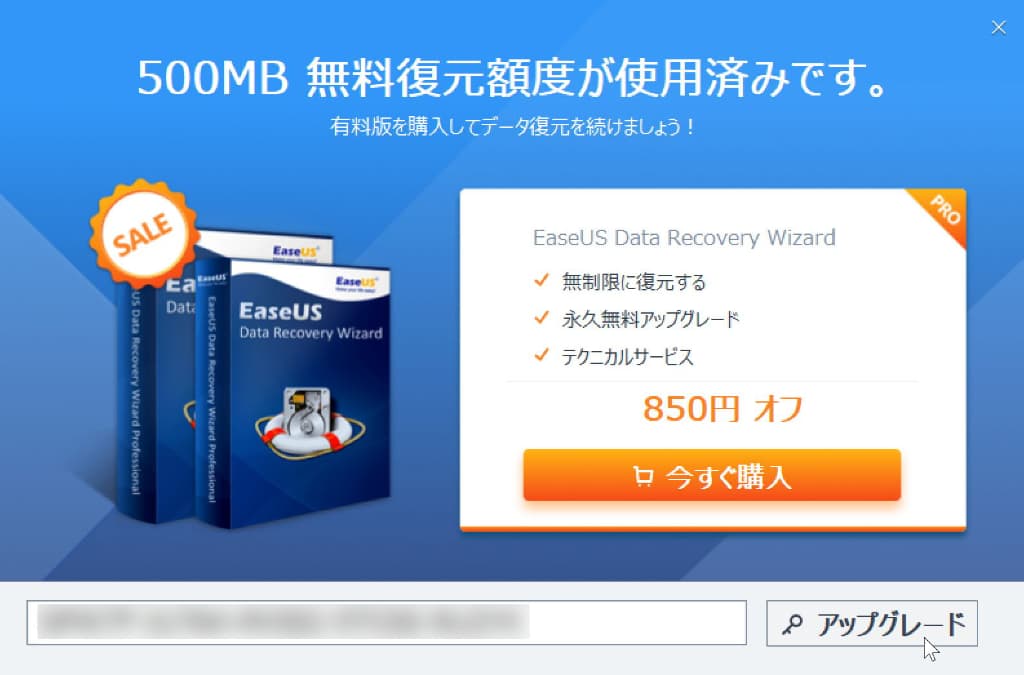
「アップグレードしました!」と表示されたら正しくライセンスコードが反映されていますので「OK」をクリックします。
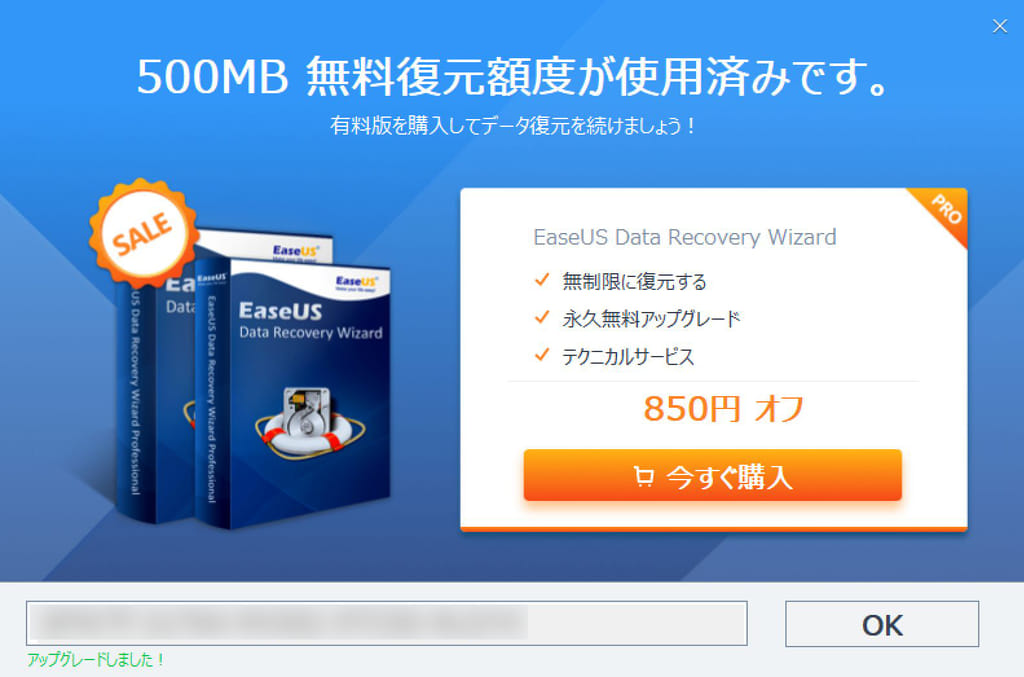
これでインストールの処理は完了です!
EaseUS Data Recovery Wizard まとめ
いかがでしたか?
今回は、EaseUSの「Data Recovery Wizard」についてご紹介しました。
ファイルを間違って消してしまった、SDカード・外付けHDDが壊れてしまった・・・結構誰にでも遭遇しやすいシチュエーションで、あきらめてしまっている人も多いかもしれません。
そうした不測の事態にもこのソフトがあればデータを救い出すことが可能になります。ファイルを上書きしてしまったり、削除後にたくさん読み書きをしてしまうと復旧しきれない場合もありますので、予めこのソフトをインストールしておいて先に備えておくことがおすすめです。
ぜひ参考にしてみてくださいね。