
最近は町のいたるところで無料のWi-Fiに接続できるようになってきて、ノマドワーカーさんたちを含め多様な働き方をする人たちが住みやすい環境になってきましたね。
ボクもこの前出かけた先のマクドナルドでちょちょっとブログを書くために『マクドナルド FREE Wi-Fi』を利用しました。
今回は、誰でも簡単に利用することができる『マクドナルド FREE Wi-Fi』への接続方法についてご紹介します。


マクドナルドのスマホアプリからも会員登録が可能なので、この機会にダウンロード&会員登録することをおすすめします!
簡単な接続手順!
step
1マクドナルド FREE Wi-FiのSSIDを選択!
まずはマクドナルド FREE Wi-Fiに接続するために、該当のSSIDを選択します。
下の例でいくと、「00_MCD-FREE-WIFI」という名前が今回接続したいWi-FiネットワークのSSIDになります。

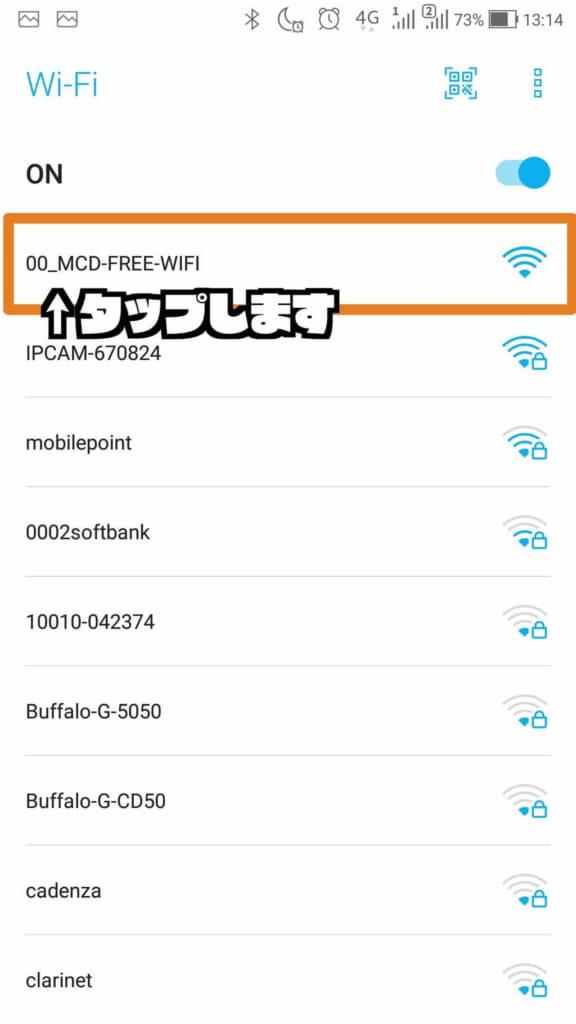
step
2「接続」をタップ!
該当のSSIDを選択したら、「接続」をタップします。ここまでは、自宅にWi-Fi環境がある方なら大体同じで慣れたものかなと思います。
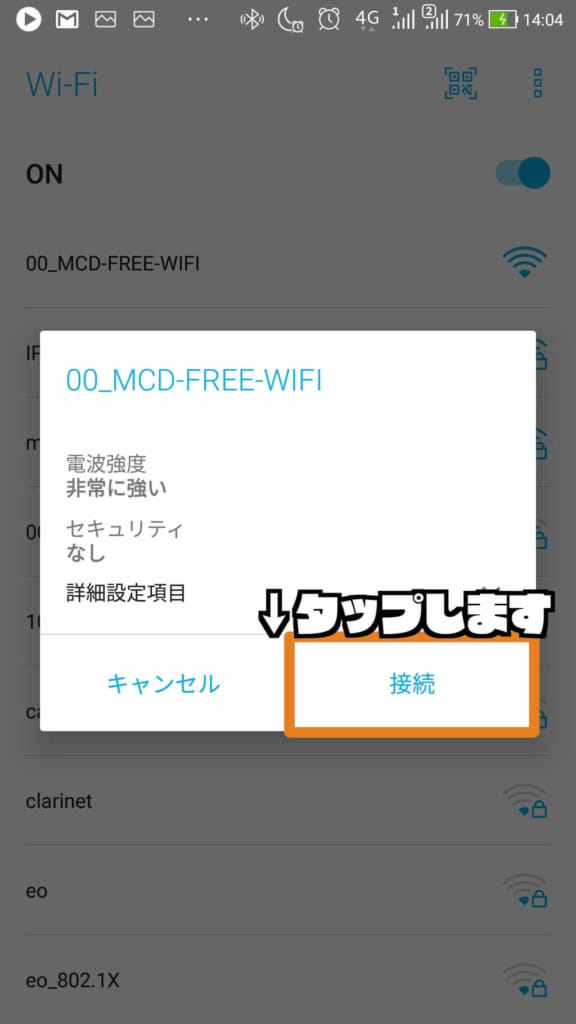
step
3自動でログインページへ遷移!
SSIDの選択が完了すると、おそらく自動的に画面遷移が始まるはずです。
その後の画面でログイン操作が必要となりますので、ログインページが表示されるまでしばらく待ちましょう。
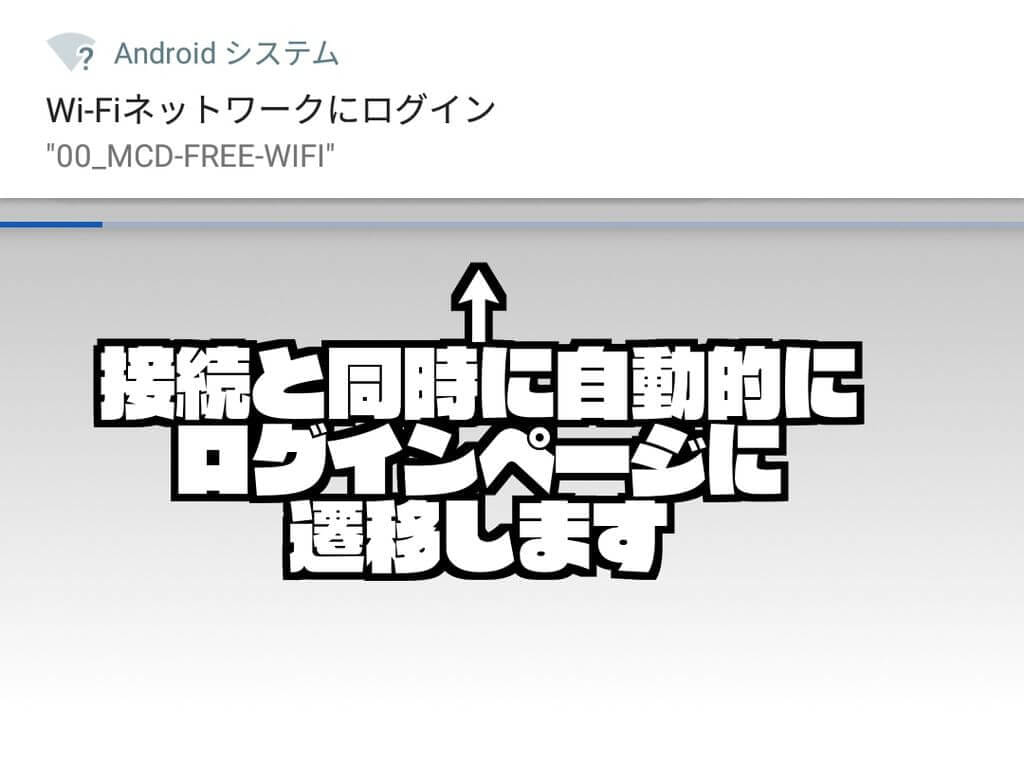
step
4「ログイン」をタップします
ログイン画面が表示されたら、「ログイン」ボタンをタップしましょう。
会員登録していない場合は?
もしマクドナルドの会員登録を実施していない場合には、ログインボタンの下の「会員登録」ボタンから会員登録をしてからログインが必要です。
マクドナルドのスマホアプリを持っている方はマクドナルドの会員登録を実施済みかと思います。

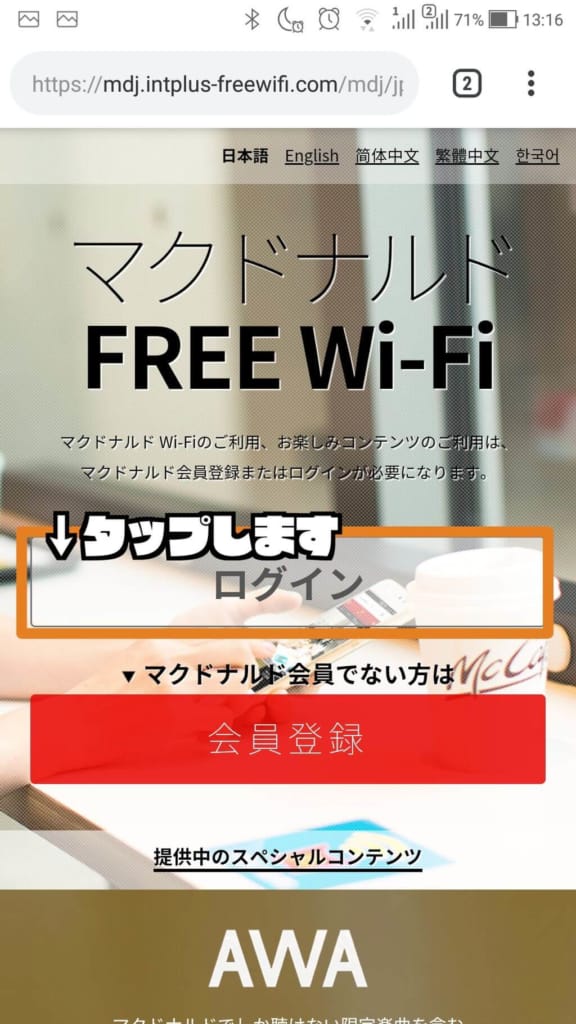
step
5ログイン情報を入力し、規約に同意後ログインをタップ
ログイン情報を入力する画面が表示されますので、メールアドレスとパスワードを入力し、「FREE Wi-Fi利用規約に同意する」のトグルをONにしたうえで、「ログイン」ボタンをタップします。
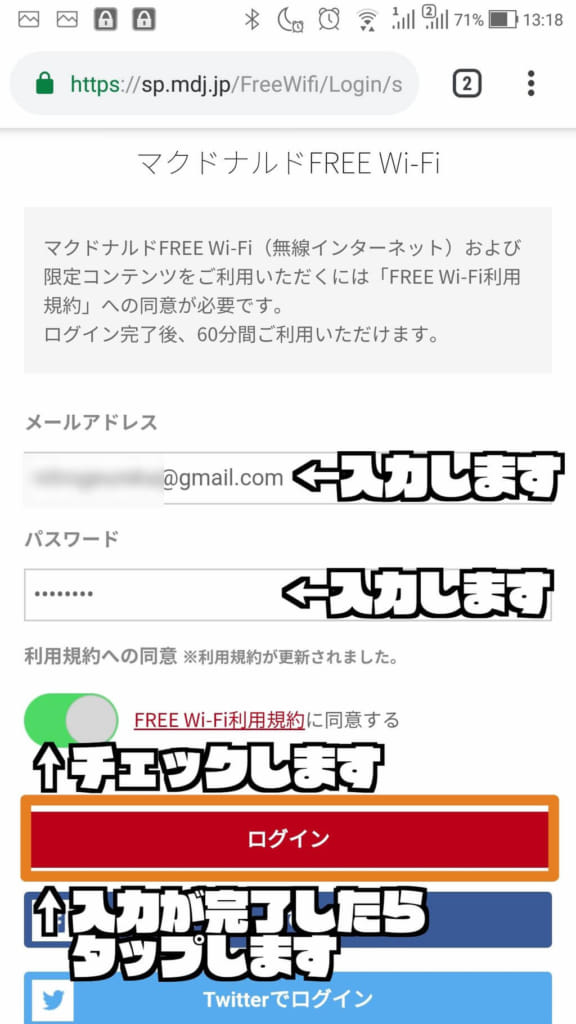
step
6ログイン&接続完了!マクドナルド FREE Wi-Fiの利用開始
ここまでの操作で「マクドナルド FREE Wi-Fi」へのログイン&接続が完了しますので、引き続き「マクドナルド FREE Wi-FI」を利用してインターネットへ接続することができます。

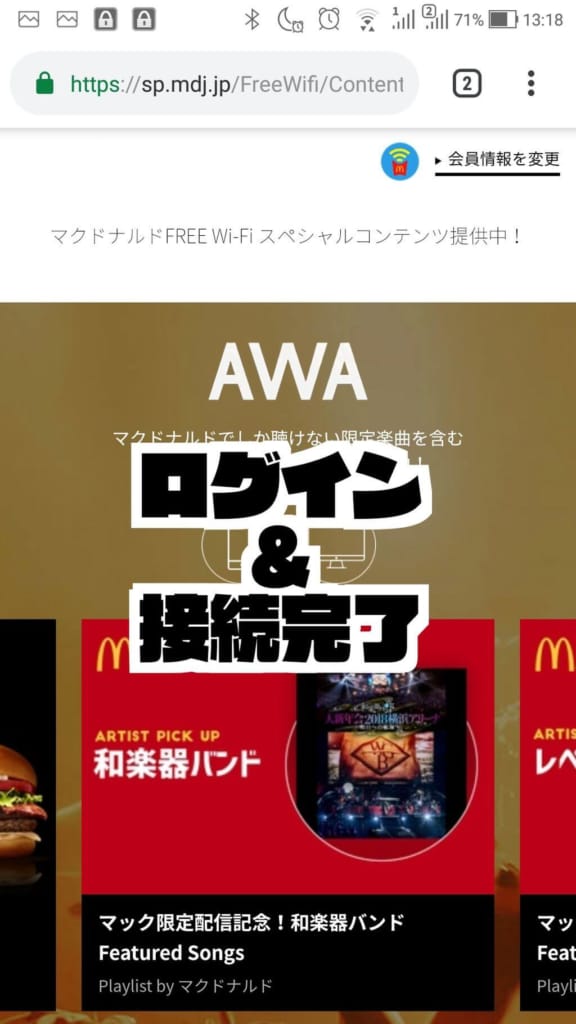
もちろんPCからでも利用可能!
今回はスマホでの操作手順を記載しましたが、もちろんPCでも同様の手順で操作が可能ですよ!
基本的にSSIDを選択して接続⇒ログイン画面が表示される⇒ログイン完了⇒利用開始 の流れなので、
PCで同様の操作をしたときに困ることは特にないはずです。

利用時の注意!60分経過すると10分ほど接続できなくなります!
「マクドナルド FREE Wi-Fi」を利用している際の注意点としては、利用開始から60分経過すると一旦接続ができなくなってしまうという点です。
スマホで利用している場合などは、インターネットに接続することができなくなってしまうので、LINEなども含めて通知が来なくなってしまいます。
再起動したりして再接続の操作をしてもすぐに利用開始できるわけではありません。約10分ほど待つことで、再びログインして利用することができるようになります。
メモ
おそらく端末のMACアドレスで接続制御を行っていると思われます。
複数の端末で同じマクドナルドIDでログインできますし、ずらしてログインしたら、それぞれずれたタイミングで接続不能となりました。
USBテザリングを併用すると10分の接続不能時間をゼロにできる
「マクドナルド FREE Wi-Fi」の仕様上、60分経過後には10分間FREE Wi-Fiを利用した接続ができなくなってしまいますが、その時間を極限まで短縮する方法があります。
簡単なワザですが、USBテザリングを利用することです。
まずはPCでFREE Wi-Fiに接続してしばらく使います。
60分経過後(経過前でもOK)にスマホでFREE Wi-Fiに接続し、USBケーブルでPCに接続し、USBテザリングを有効にします。
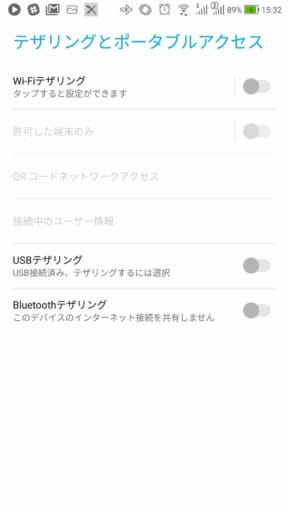
これにより、スマホが接続しているFREE Wi-FiにPCから接続することが可能となります。
10分経過後にまたPCから接続操作を行えば、PCから直接「マクドナルド FREE Wi-Fi」を利用することが可能になりますよ。
まとめ
いかがでしたか?
今回は、「【無料Wi-Fi】マクドナルドのFREE Wi-Fiに接続する方法!連続使用テクも!」についてご紹介しました。
マクドナルドなら、外出先で無料で気軽にWi-Fiに接続できるため、外出先でスマホやPCを使う機会がある方には大変重宝されるスポットになっていますよね。
店が混んでいる場合は居座り続けると申し訳ないと思いますが・・・
もしマクドナルドへ行く機会がありましたら、「マクドナルド FREE Wi-Fi」を利用してみてはいかがでしょうか。








