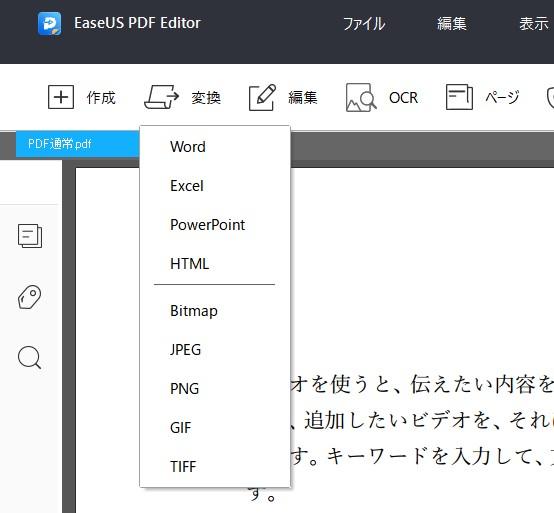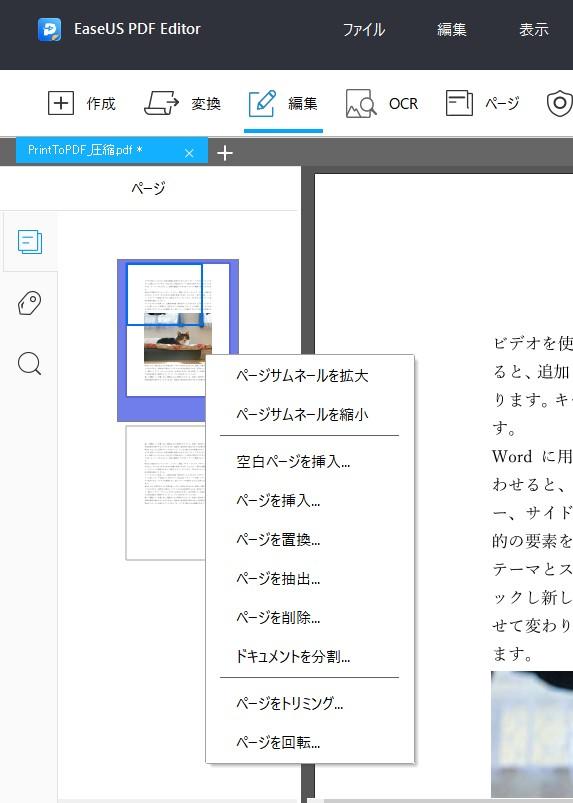データリカバリやバックアップソフトを提供しているEaseUSから新製品「EaseUS PDF Editor」が発売されました。
何がどこまでできるのか、他製品と比べてどうなのか、徹底的に比較してみたいと思います。
本記事はメーカー様から商品を提供いただき作成しています。
EaseUS PDF Editorは何ができるのか?
まずはPDF編集ソフト「EaseUS PDF Editor」は何ができるのか、簡単にまとめたいと思います。
EaseUS PDF Editorは何ができる?
- PDF↔Office、写真に簡単相互変換
- PDFファイルの直接編集、結合、分割、圧縮、回転、OCR
- 署名、パスワード設定、透かし追加
だいたい一通りのPDF編集機能を備えています。特にPDF変換機能はExcel、Word、PowerPointなどのOfficeファイルや画像などへの変換や、逆にOfficeファイルや画像からPDFへの変換など相互変換が可能なところが良いポイントです。
またPDFファイルの直接編集が可能なのでPDF化されたファイルに文章やコメントをチョコッと足すのが普段使うような部分ではないでしょうか。
EaseUS PDF Editorはどこまでできるのか?
気になるのは「他の製品と比べてどうなの?」という部分だと思います。
特にPDF編集といえば「Adobe Acrobat」が有名です。また、一部の機能は無料で代替できるソフトがありますので有料でないと使えない機能が本当に自分にとって必要かどうか見極めましょう。
そういった「本当に必要な機能」、「有料製品でしか対応していない機能」を中心にチェックしていきたいと思います。
変換機能はフォントが変わるが及第点
まずはPDF変換機能。そもそもさまざまなファイル形式→PDFへの変換についてはCubePDFのようなフリーソフトでも可能ですし、OfficeファイルからPDFへの変換は各種Officeソフト(Word、Excel、PowerPointなど)で標準対応しています。
逆に、PDF→さまざまなファイル形式への変換は有料製品でないと対応していないです。
EaseUS PDF Editorの場合、Word、Excel、PowerPoint、HTMLの他5種類の画像形式に変換できます。
特にPowerPointへの変換はAcrobat XIでは対応していないのでEaseUS PDF Editorのほうが優れていると言えるでしょう。
Word→PDF→Wordに変換してみた:〇
WordをPDFに変換したファイルを再度Wordに変換してみました。ほぼほぼうまく変換してくれますが、フォントが中国系のものに変わってしまいます。この場合は自分でフォントを変更してやれば特に問題はなさそうです。
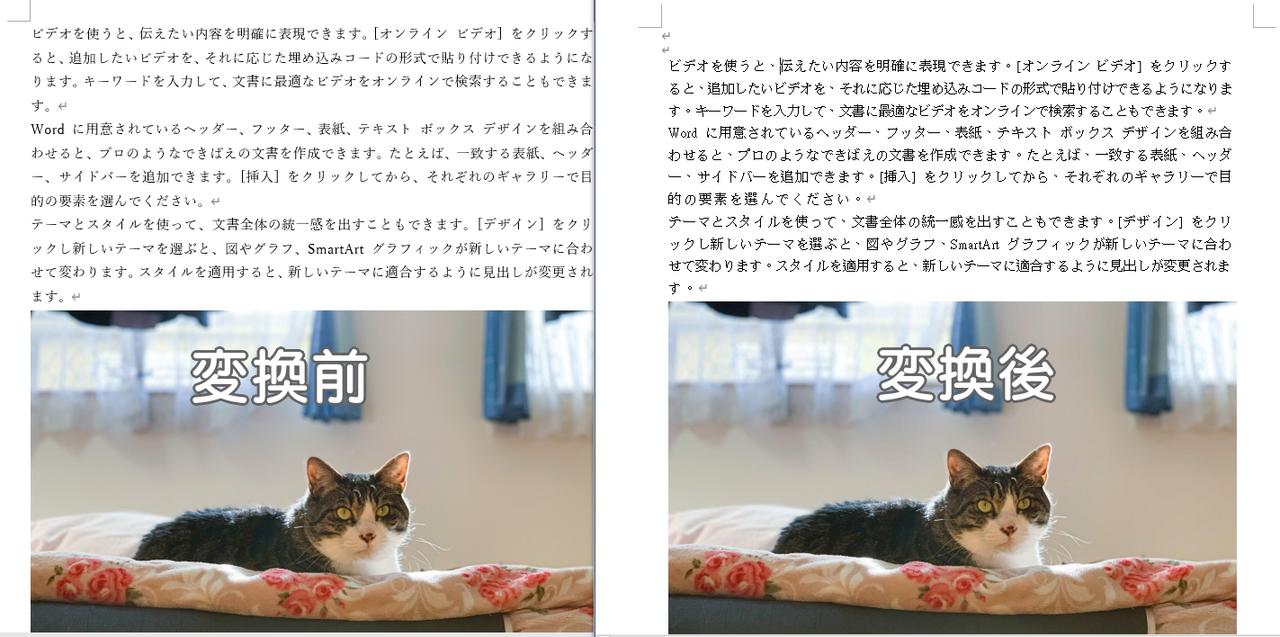
テキスト埋め込みなしPDF→Wordに変換:×
次に、Microsoft Print to PDFを使い文字を埋め込まない形で作成したPDFをWordに変換してみました。
Print紙をスキャンしてできたPDFにAcrobatのOCR機能でテキストを埋め込んだファイルについては残念ながらテキストとして認識してくれず、画像形式となってしまいました。
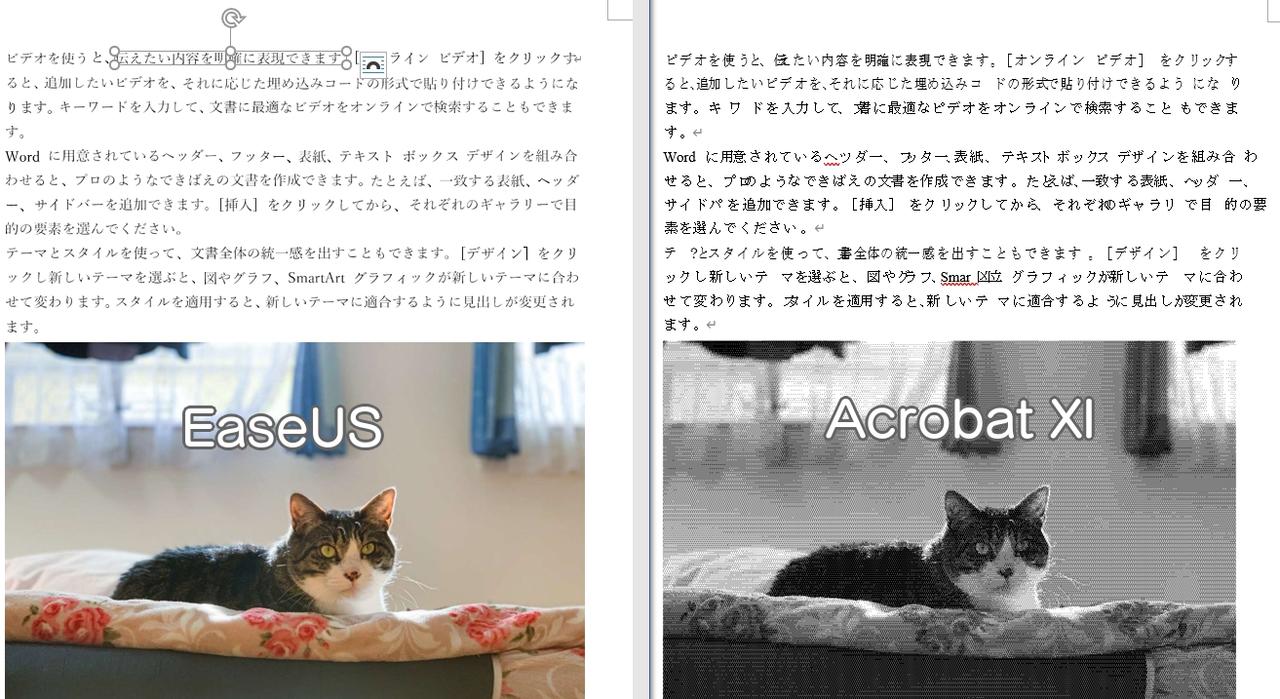
画像として出力されるのでもちろん見た目は綺麗です。でもきっと、綺麗に出力させるためにWordに変換するわけではないはず。OCRで読み取った文字をある程度Wordに出力してチャチャッと編集するということを考えるとAcrobatの方に分があると思います。
透かし・ヘッダー追加は思いのまま
透かし(ウォーターマーク)やヘッダーの追加はEaseUS PDF Editorの得意な機能だと思います。
「ページ」メニューから「ヘッダー&フッター」・「ウォーターマーク」の「追加」ボタンで追加が可能。なかなか簡単です。
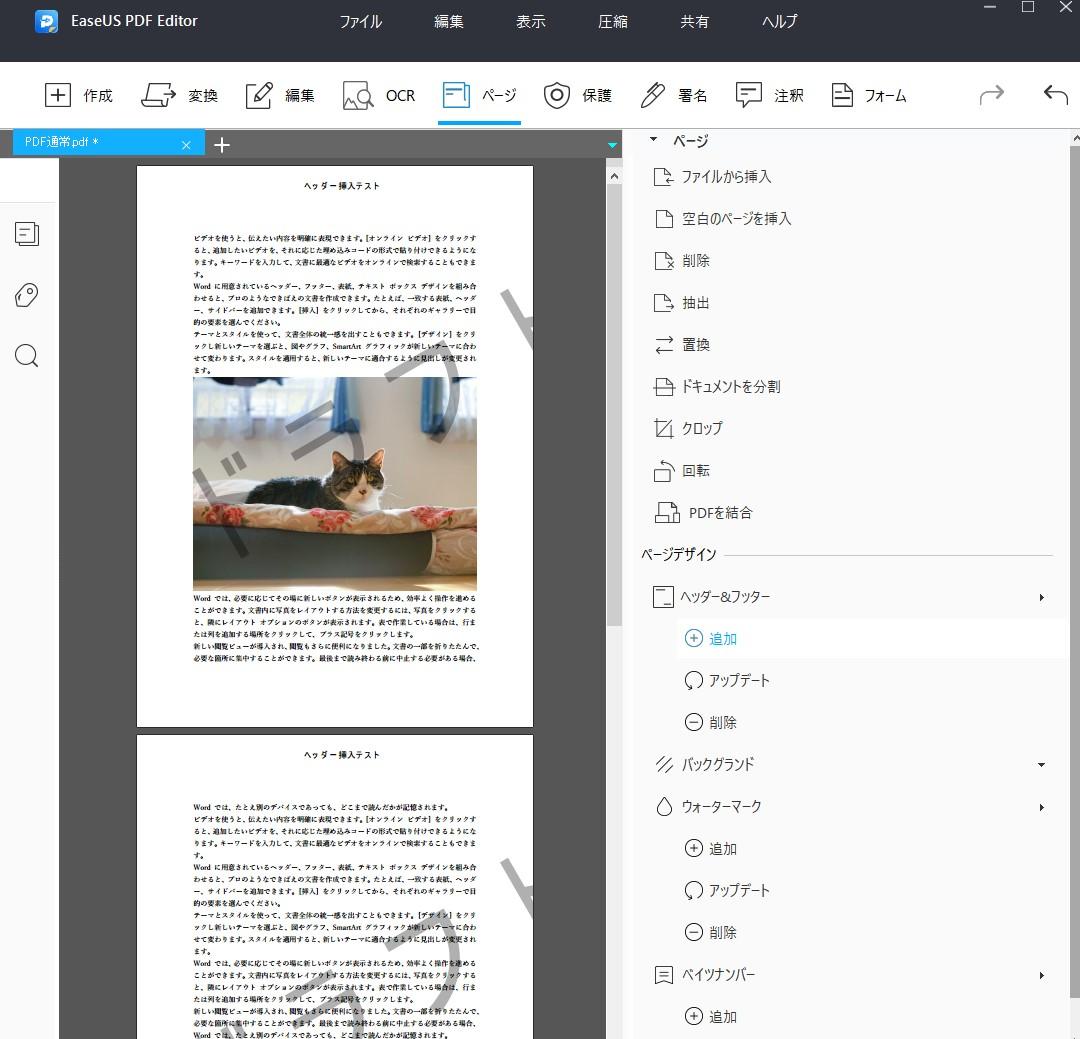
直接編集は普通に使える
PDFの直接編集機能は基本的に有料製品でしか無理な機能となっています。もちろんEaseUS PDF Editorも対応。
WordなどからPDF変換したファイルであればPDF内のテキストも直接編集可能です。
テキストが埋め込まれていないようなPDFでもメモみたいにテキストや画像を追加できます。
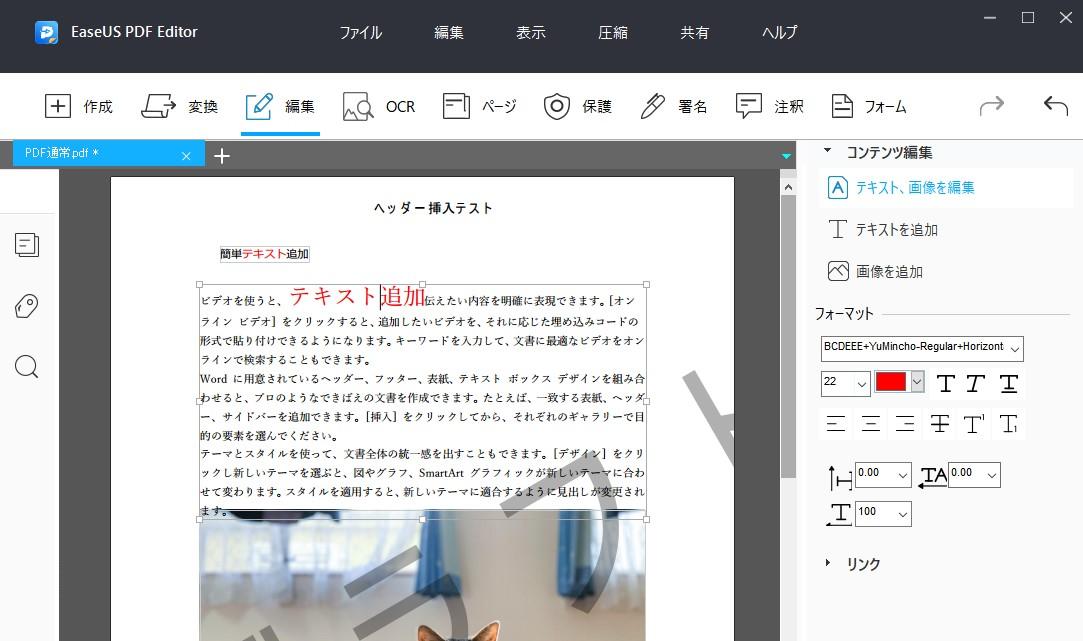
OCR機能は期待しない方がいい
続いてOCR機能を試してみました。OCRの実行はメニューから「OCR」をクリックして言語を選択して「OK」・・・と超簡単。
ですが、肝心のOCR自体は全然できていない・・・。実行前後でどこが変化したのか不明な状況に陥ってしまいました。
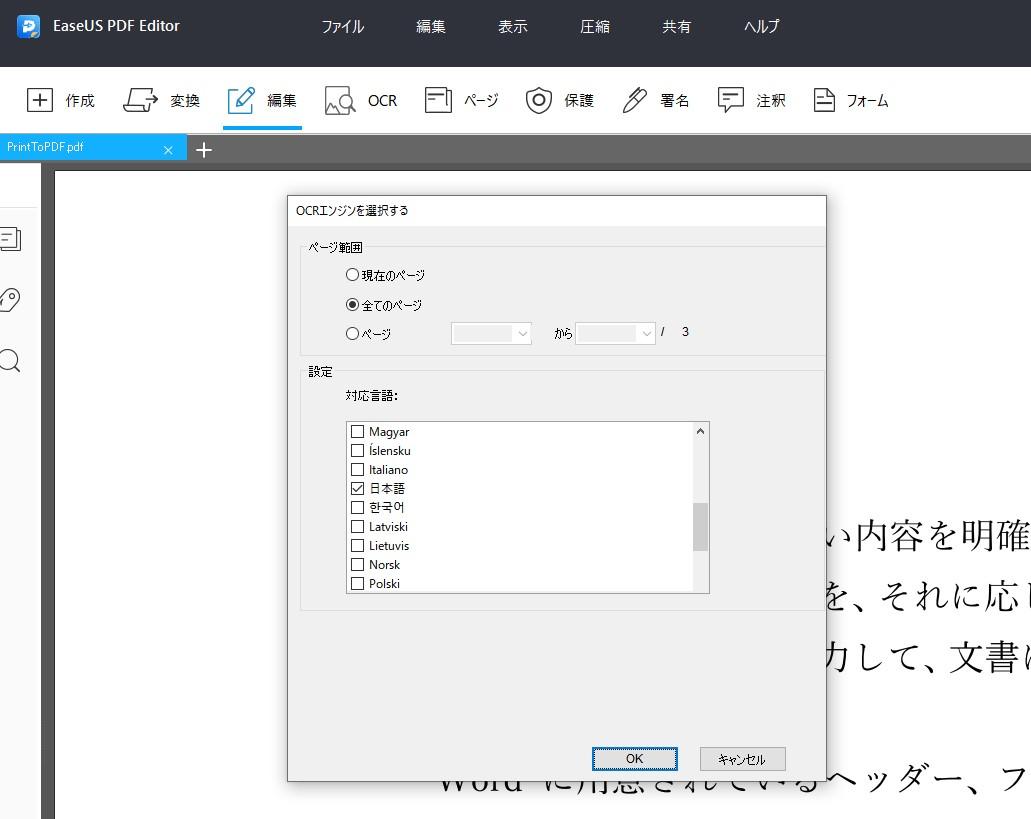
残念ながらEaseUS PDF EditorのOCR機能には期待しない方がよさそうです。

個人的にPDFのテキスト認識をするならAdobe Acrobatは必須だと思います。
圧縮の効果は未知数
先ほど「Microsoft Print to PDF」を使って変換したPDFファイルを圧縮機能を使用して圧縮してみました。
ただし結果はちょっとだけファイルサイズが小さくなった程度と残念なものに・・・。

もしかすると「Microsoft Print to PDF」自体に画像の最適化機能が備えられているのかもしれませんね。
見た目的にはほぼ変わらないのはいいのですが圧縮効果自体もあまり得られずこの機能だけのために買うのはやめておいた方がよいでしょう。
結合・分割・回転機能は無料ソフトで代替可能
PDFファイルを1つにまとめたり、逆に複数に分割したりといった操作についてはとくにEaseUS PDF Editorを購入する必要はありません。
CubePDF Utilityといったフリーソフトを利用すれば同じ操作が実現可能です。
まとめ
今回はEaseUS PDF Editorをレビューしてみました。
個人的には有料ソフトでできることは大体できるようになっていますがOCRはちょっとダメ、という印象です。
PDFにまとめたファイルにちょこっとヘッダー・フッターをつけたりメモを足したりすることがメインであれば十分使えるのではないでしょうか。