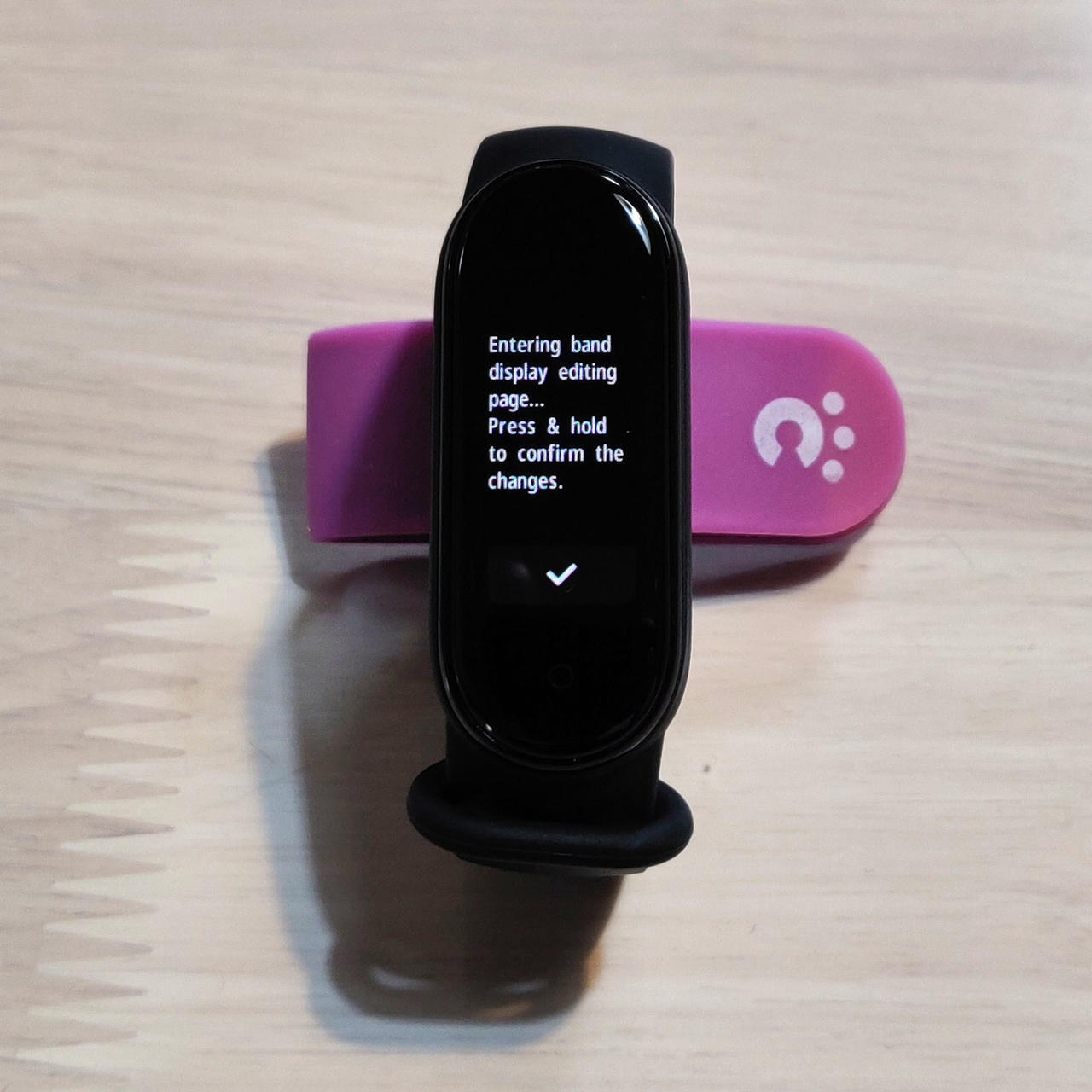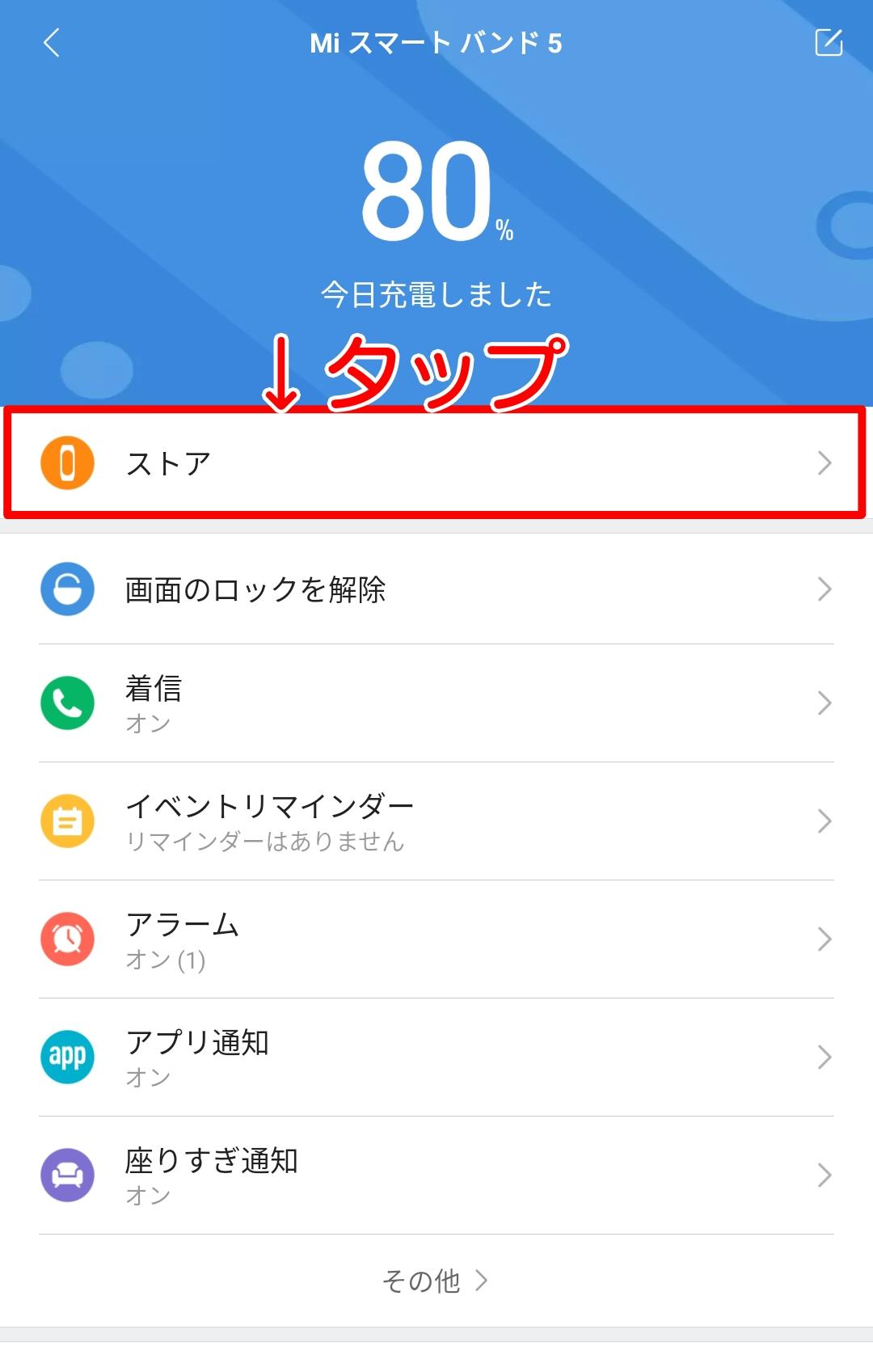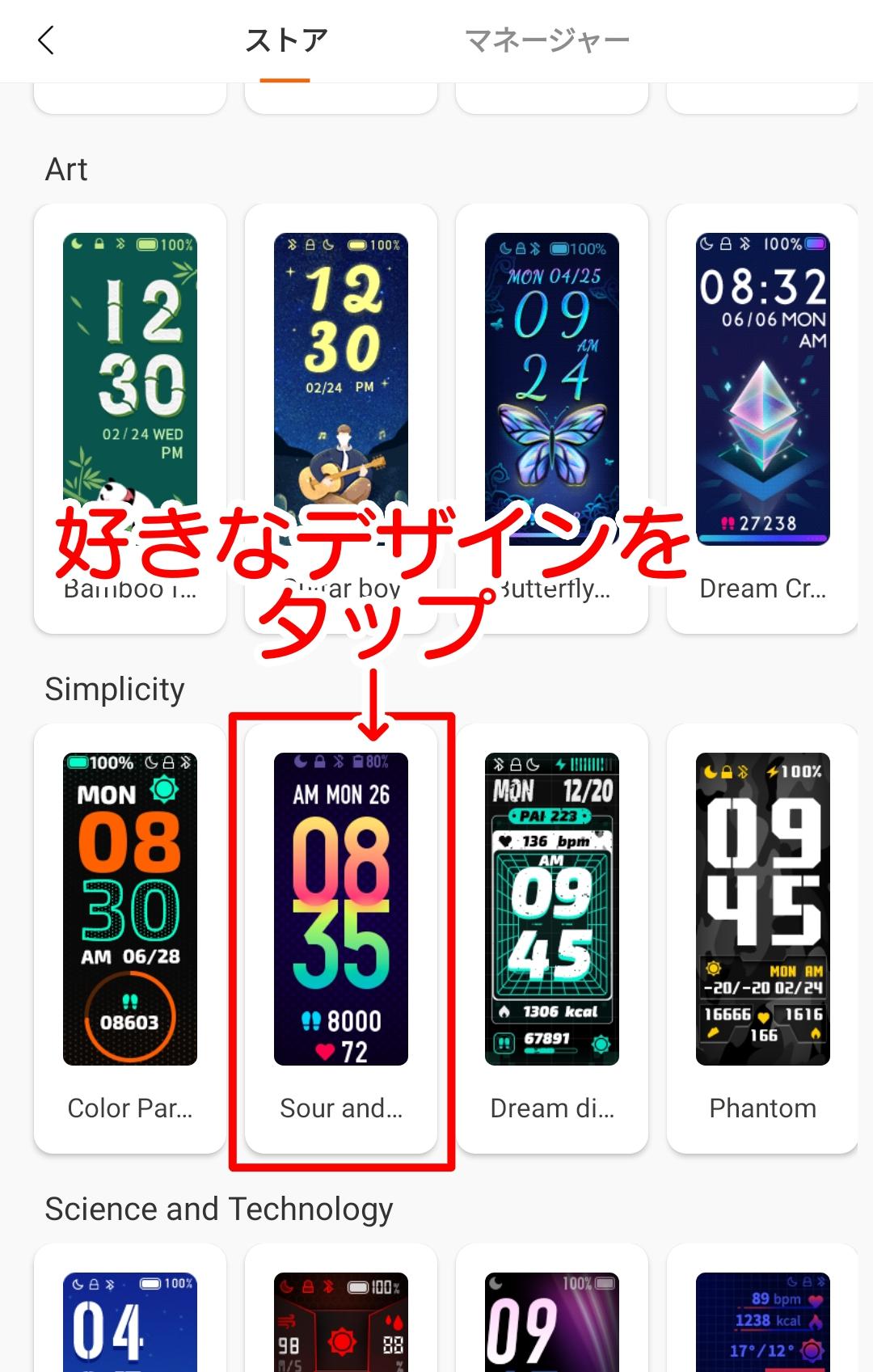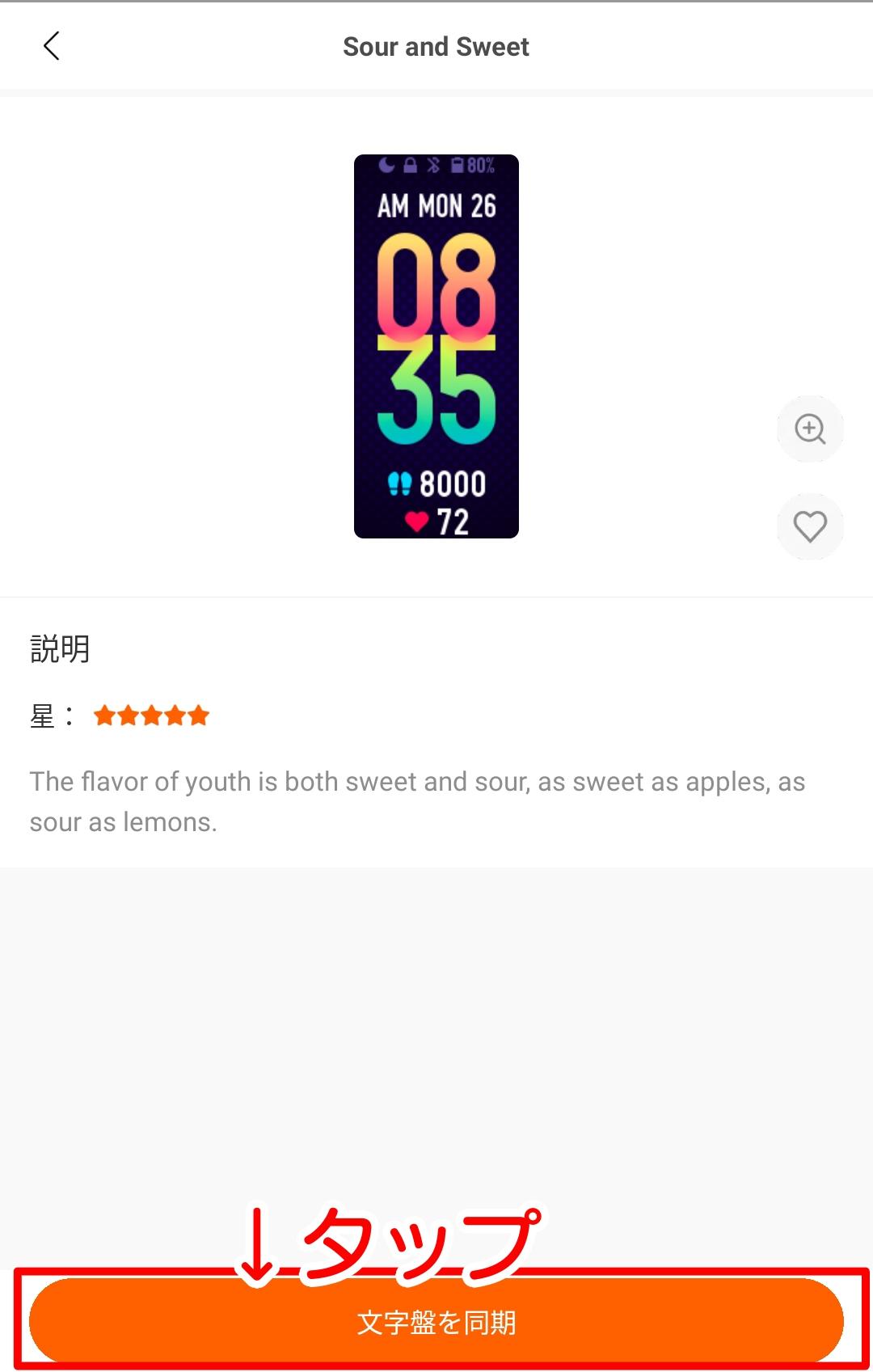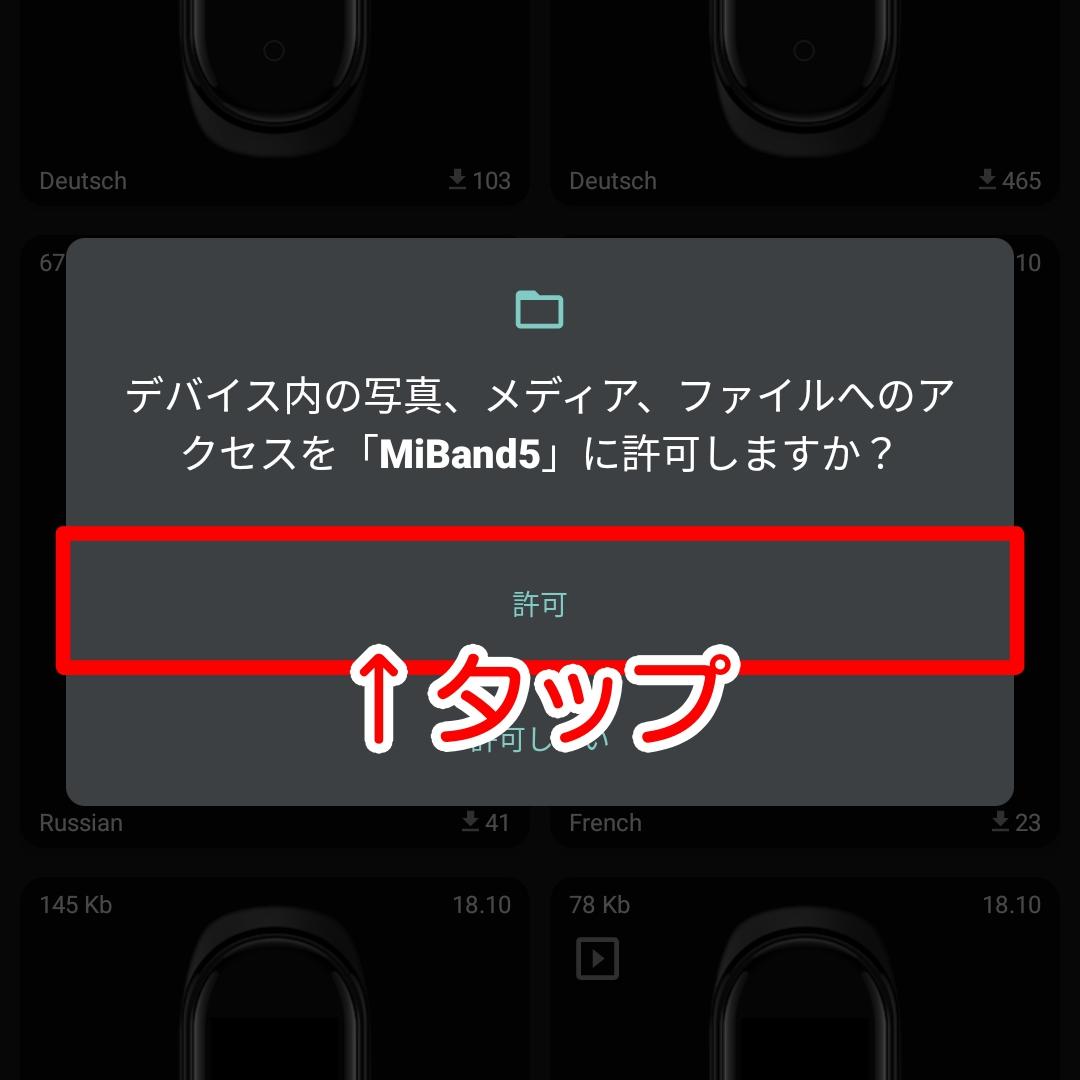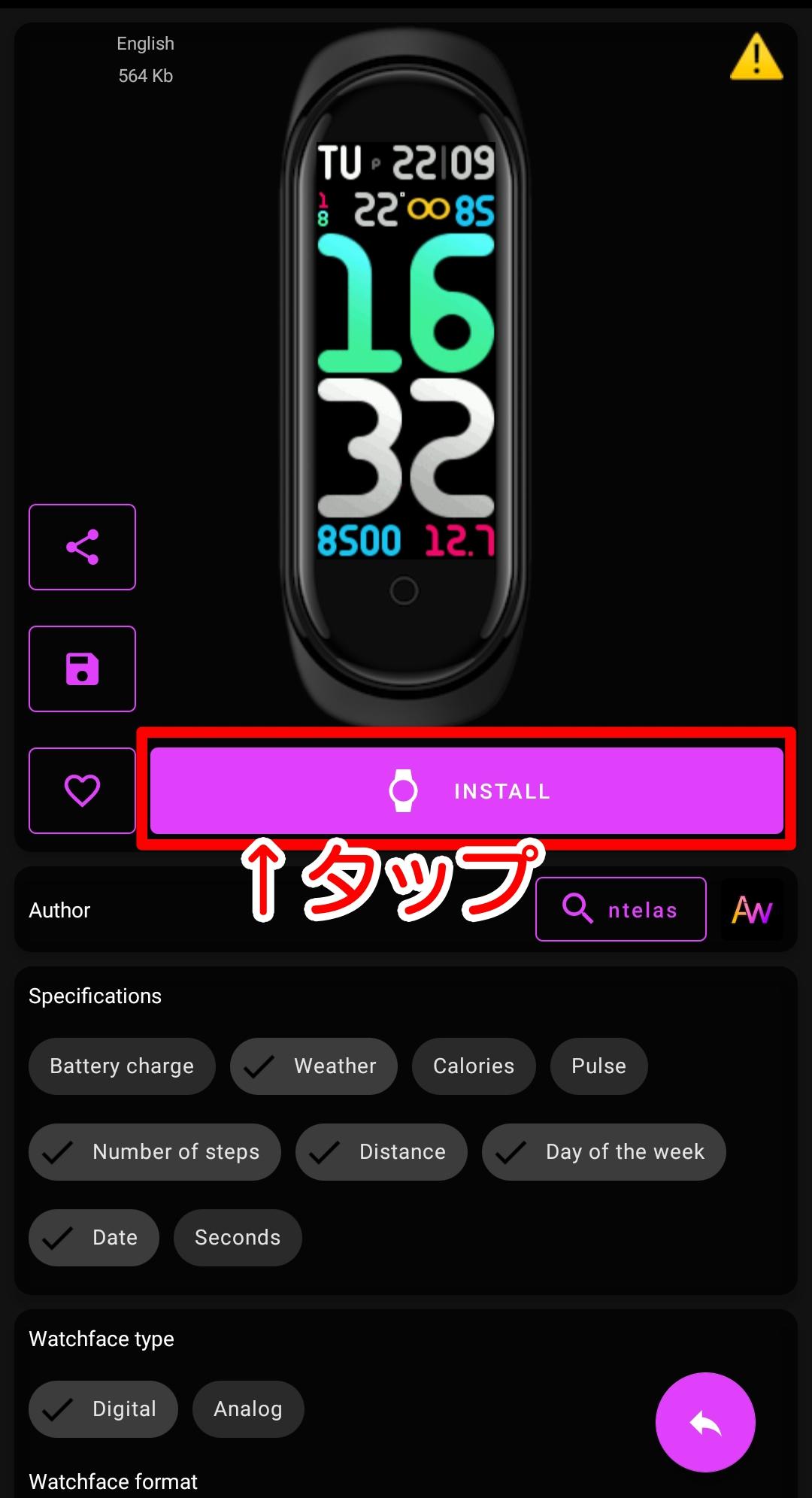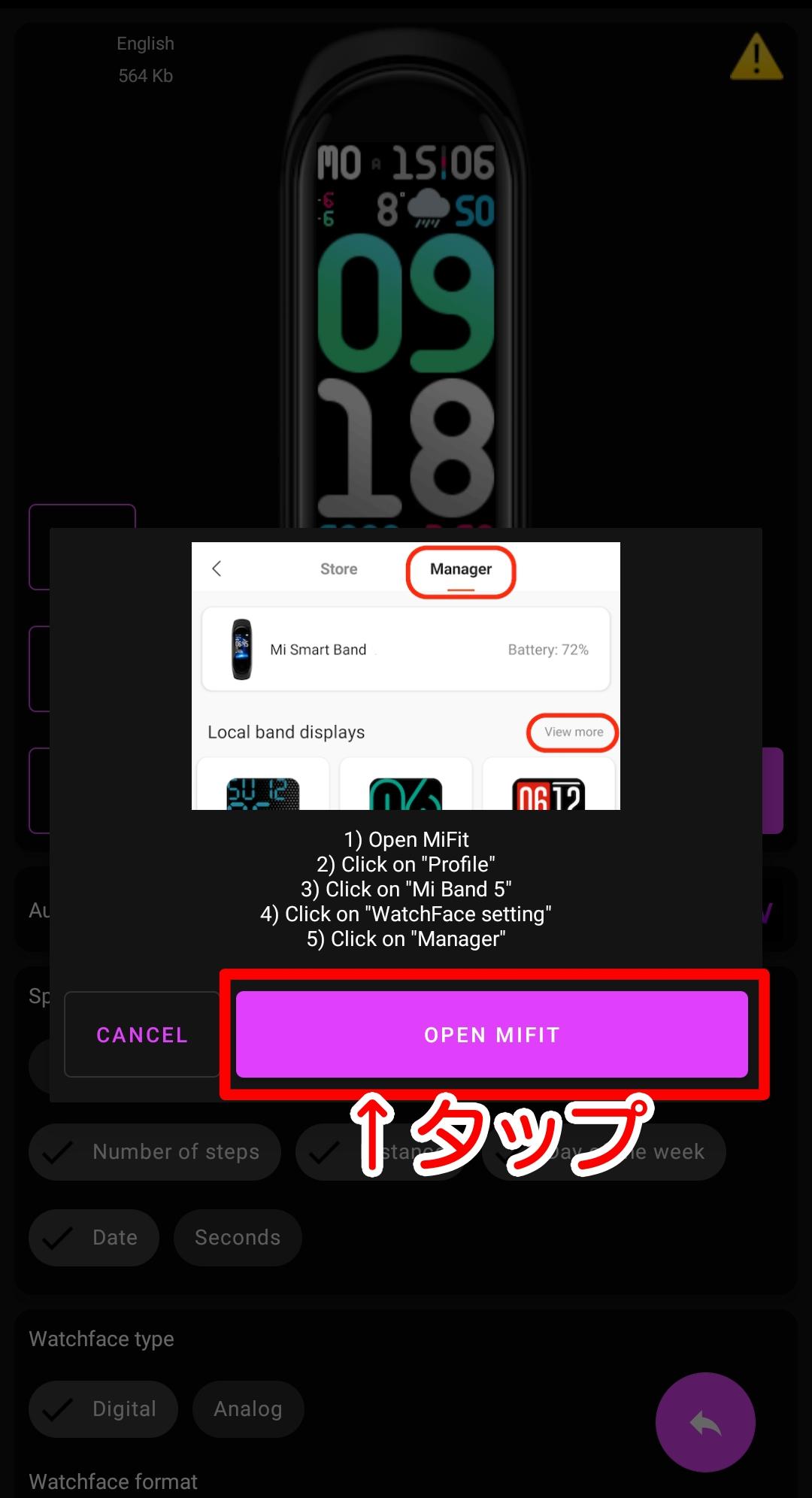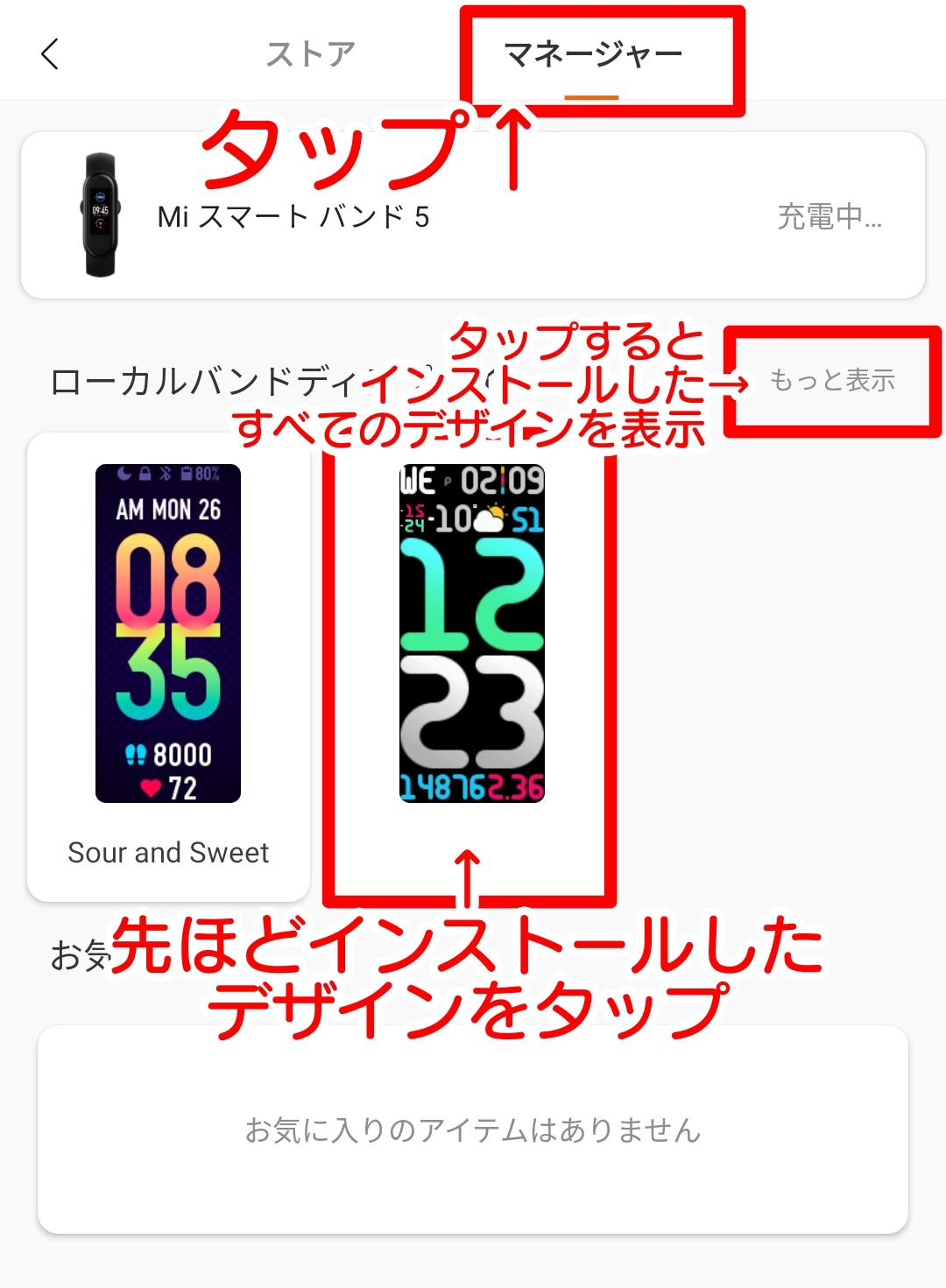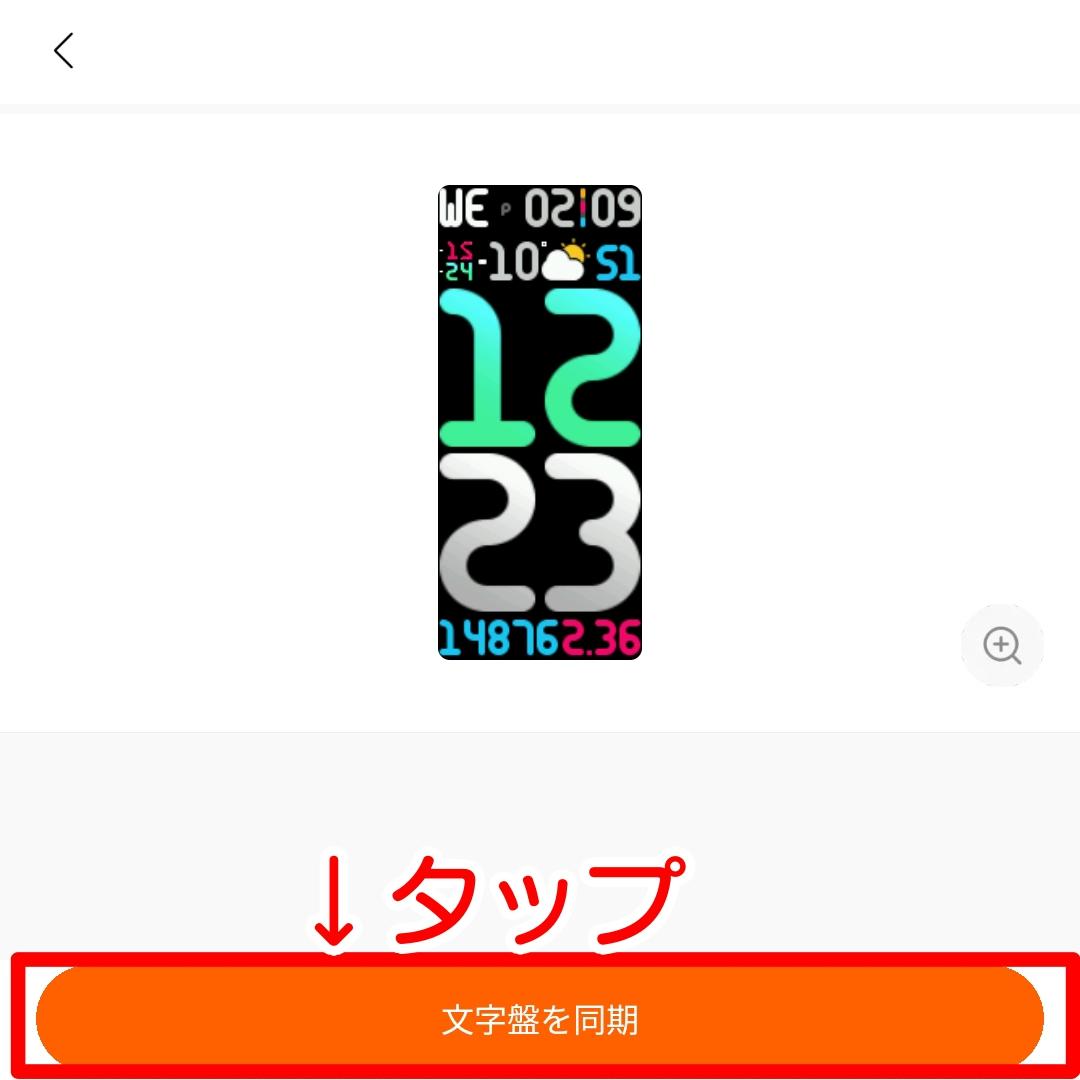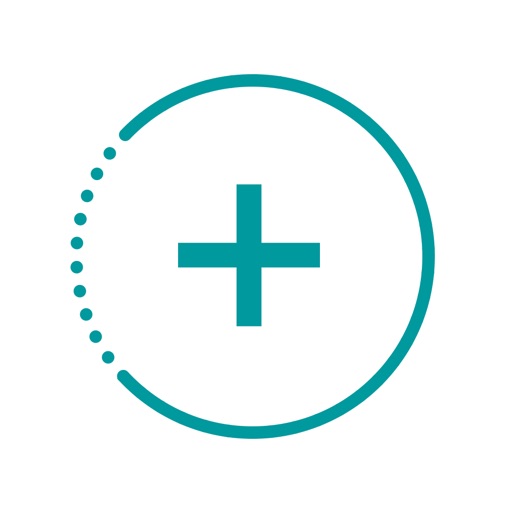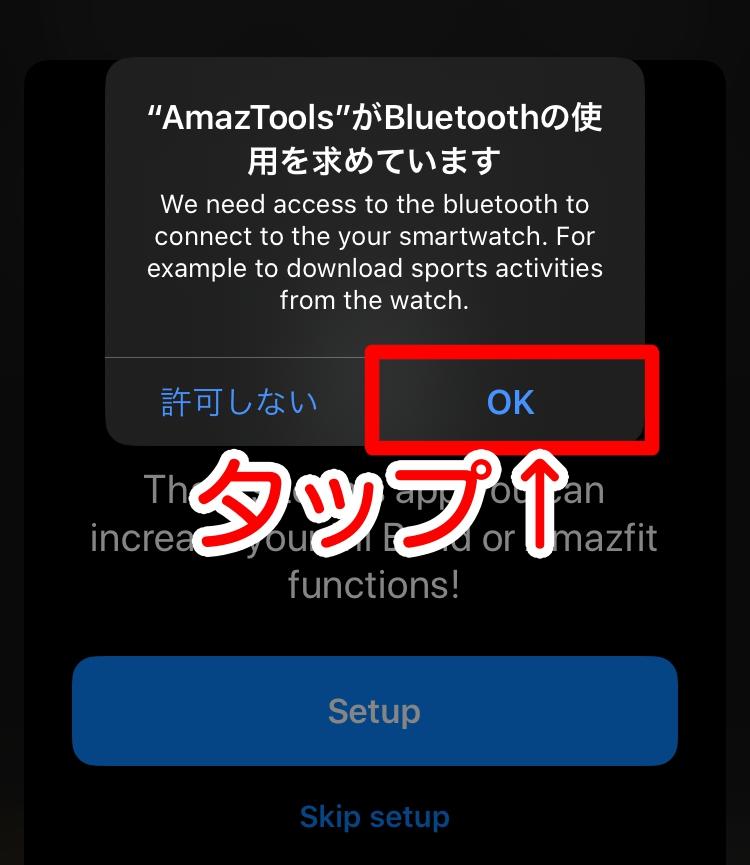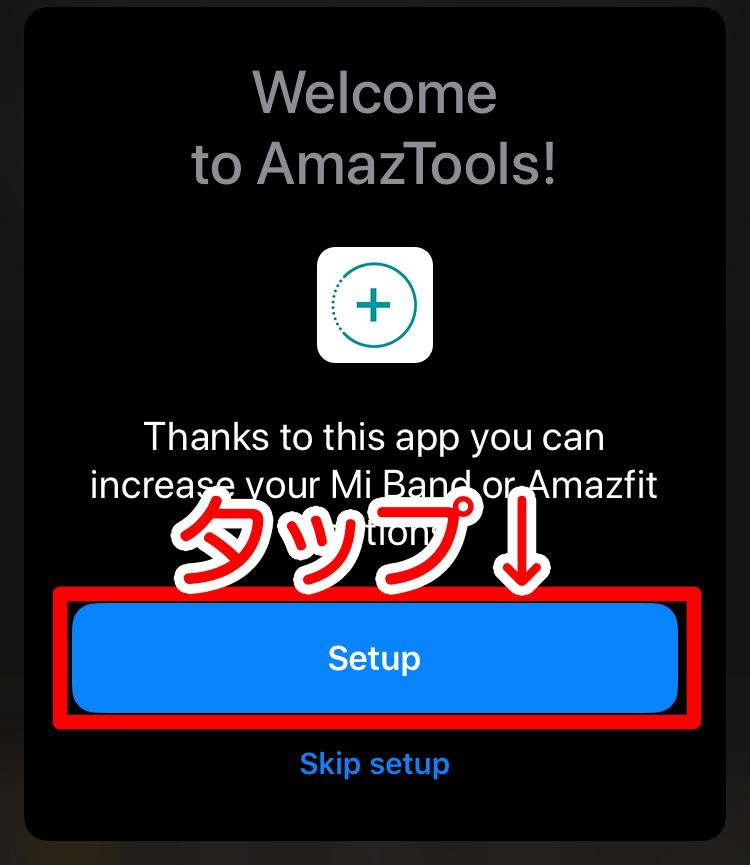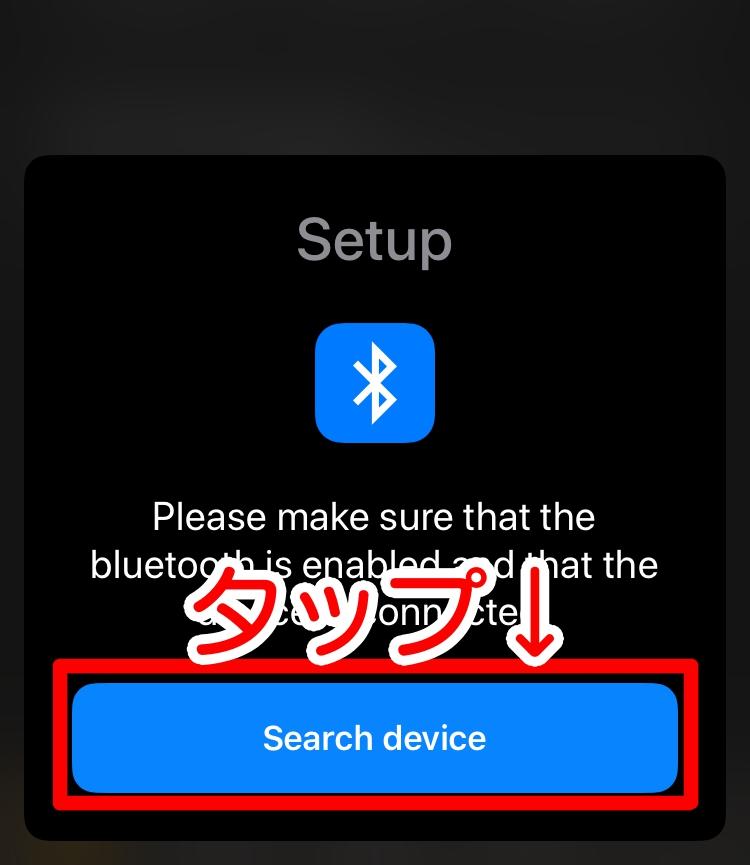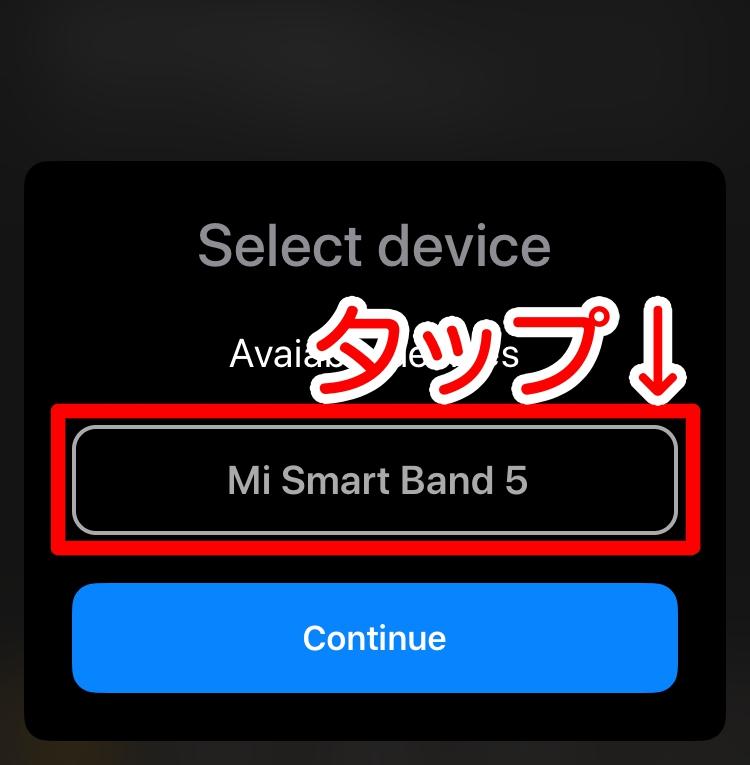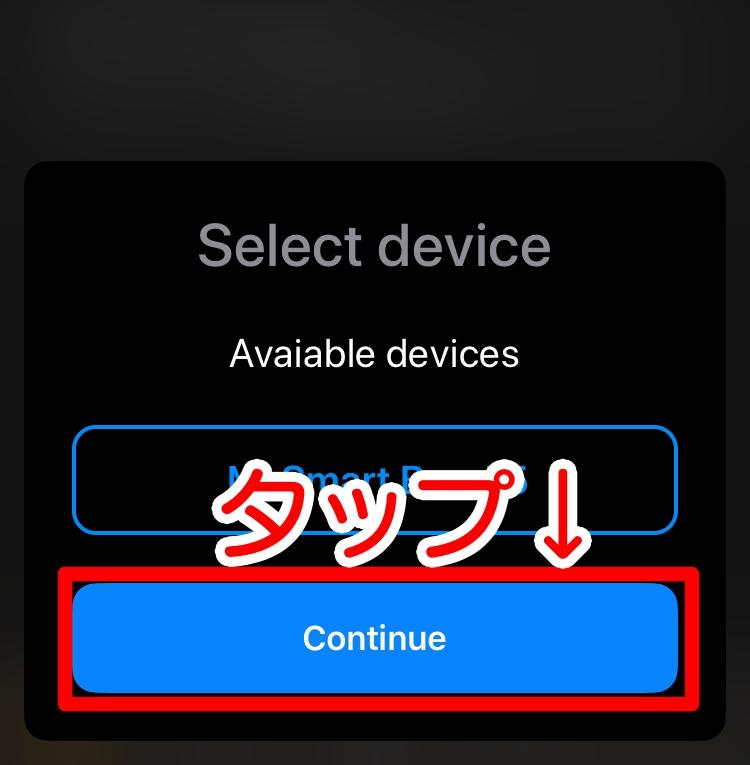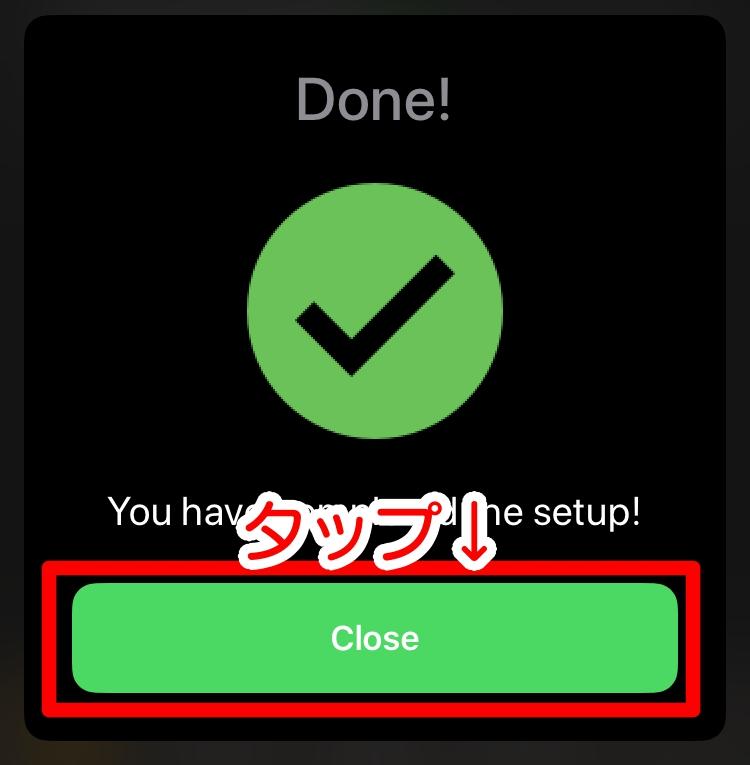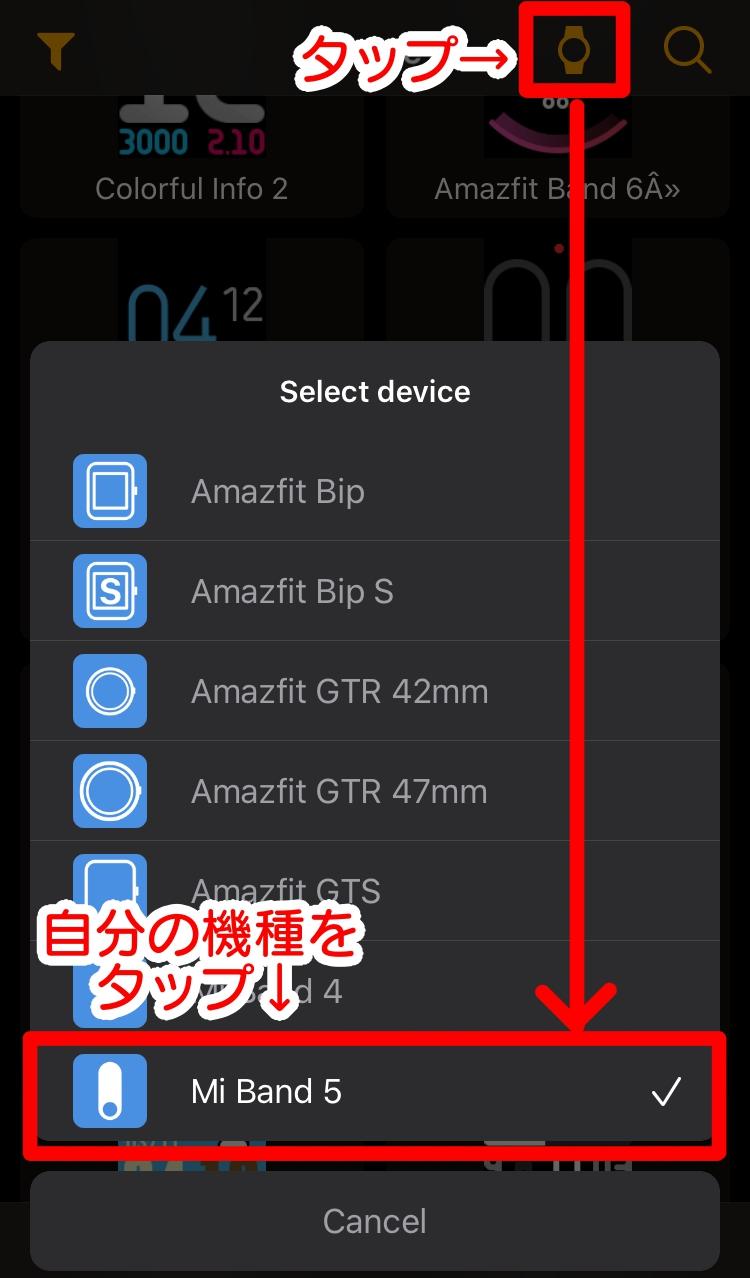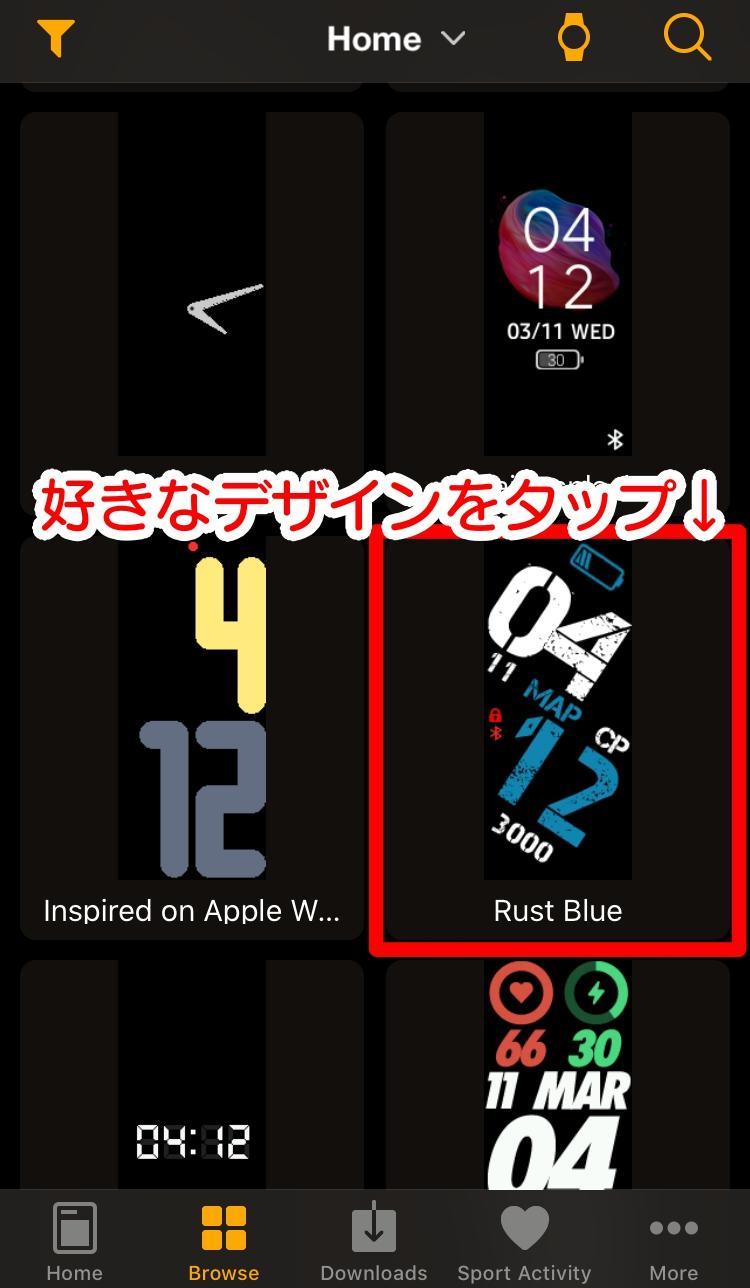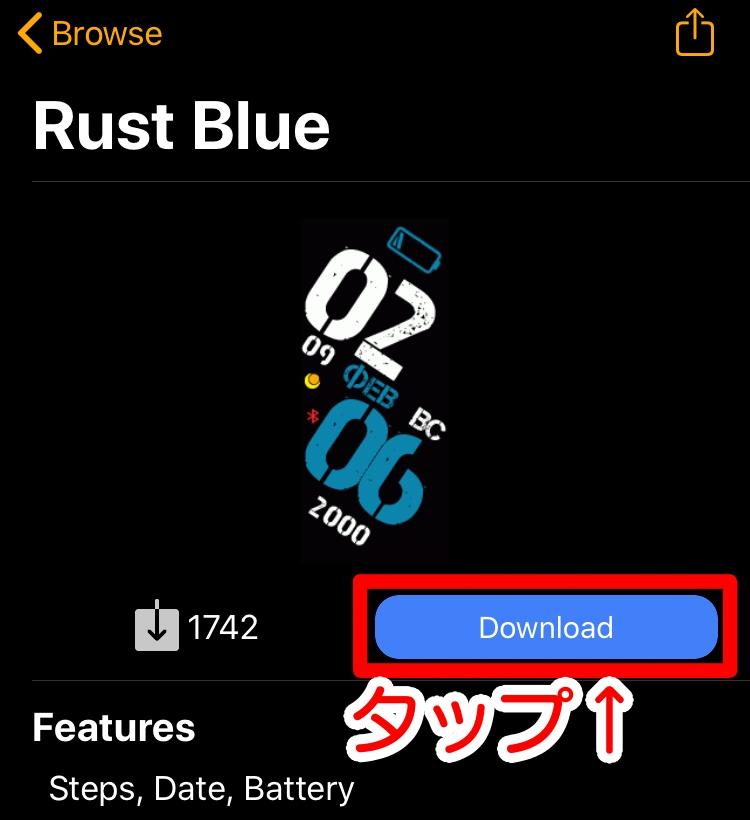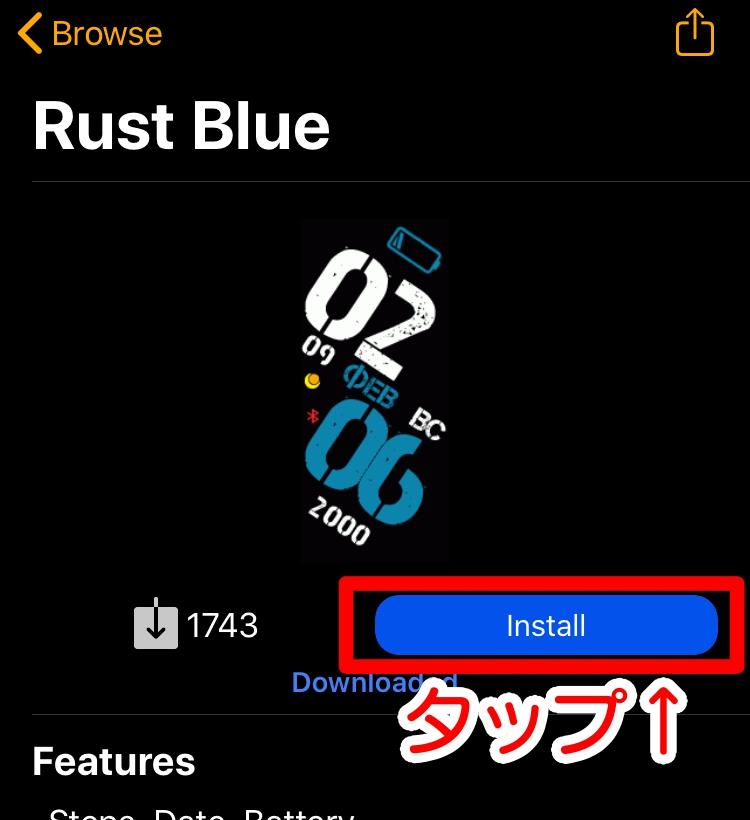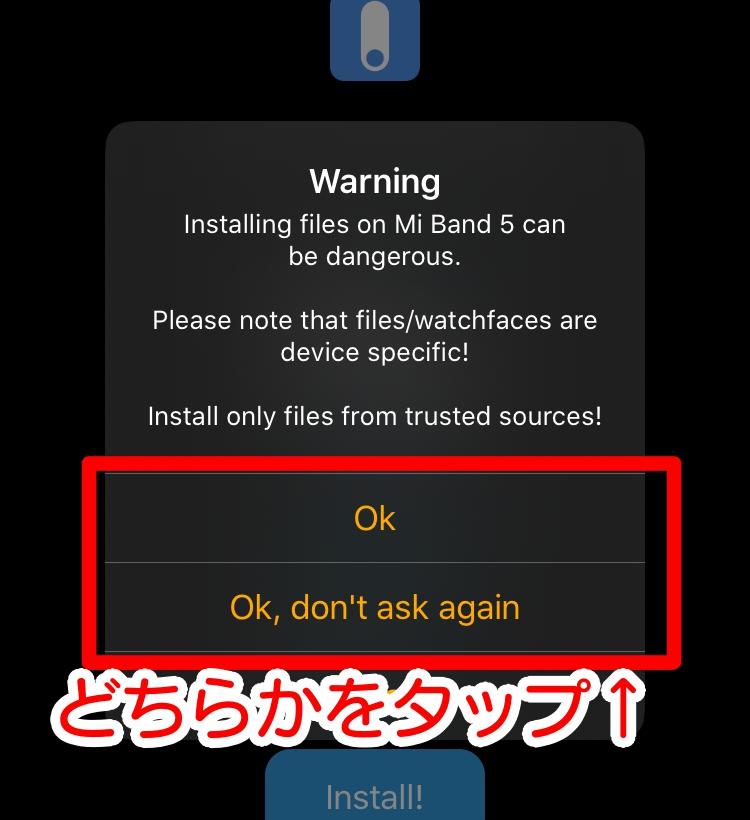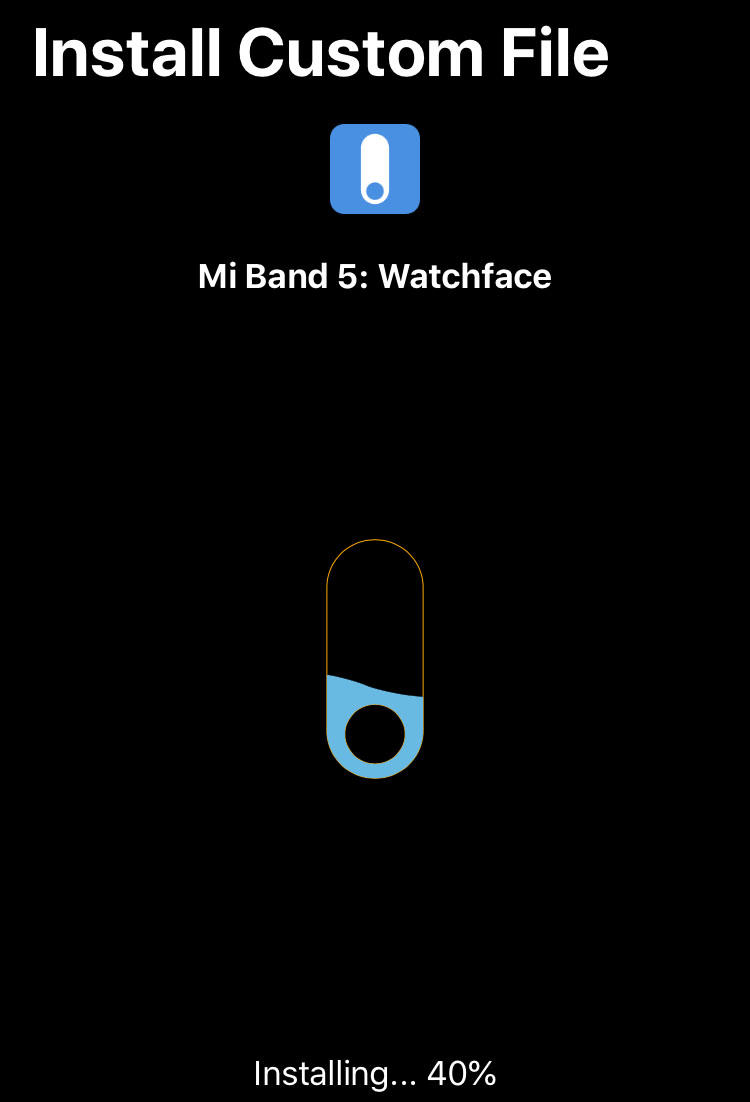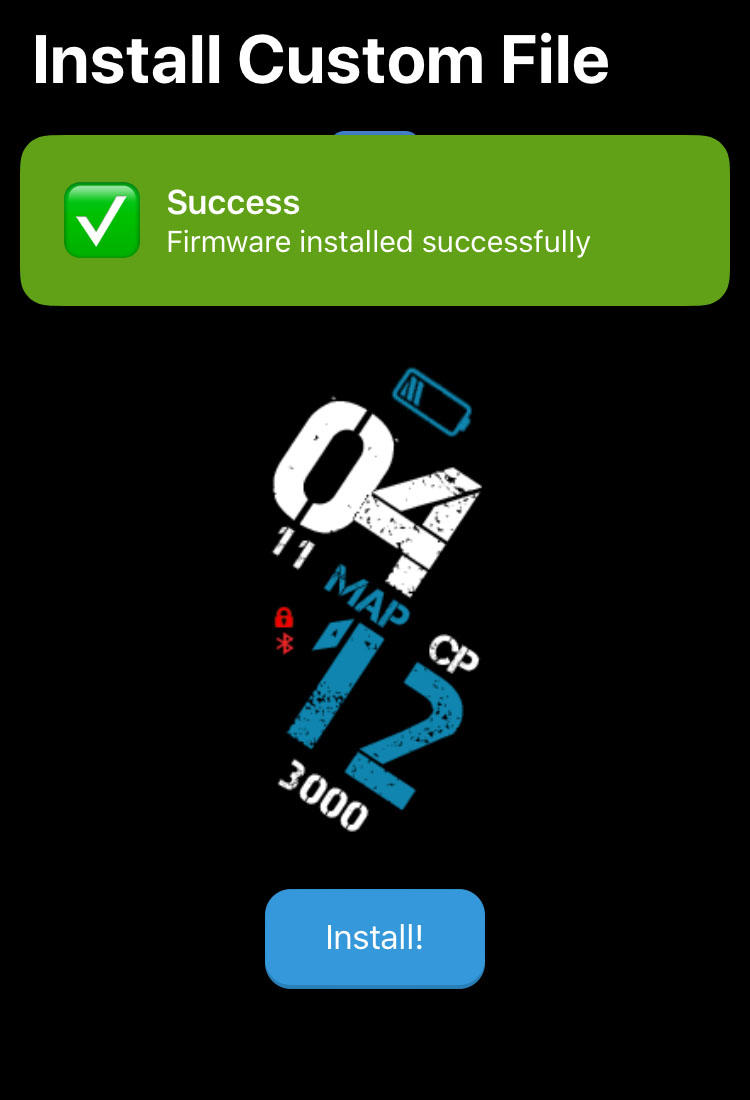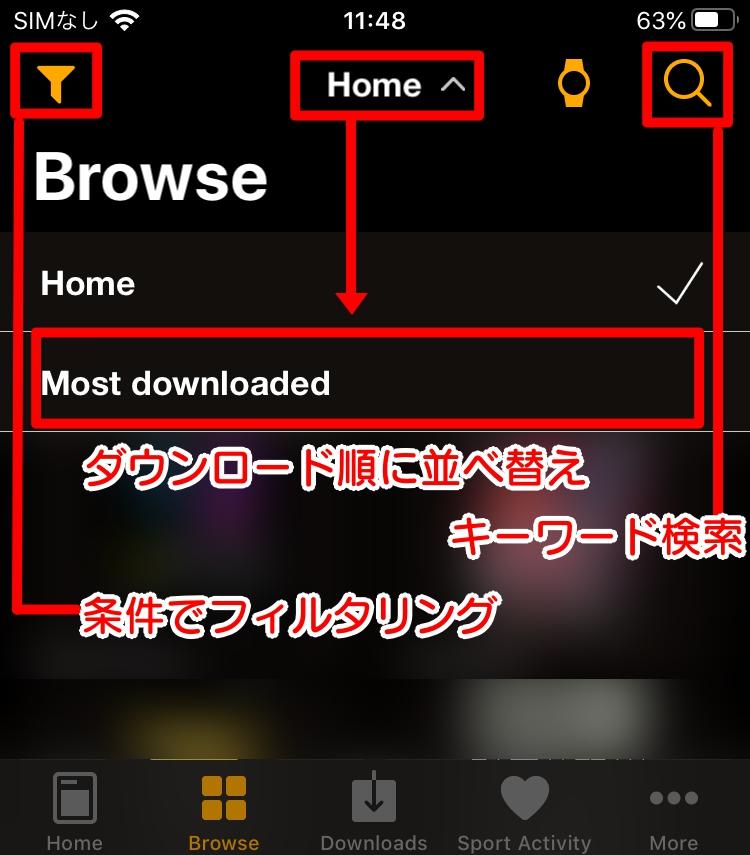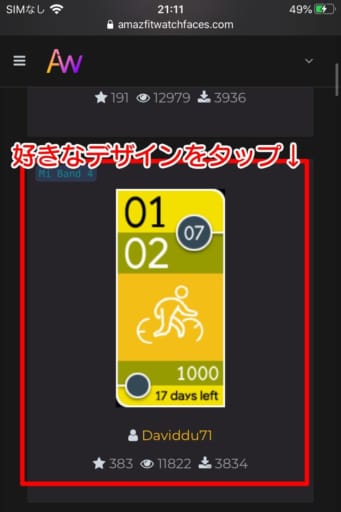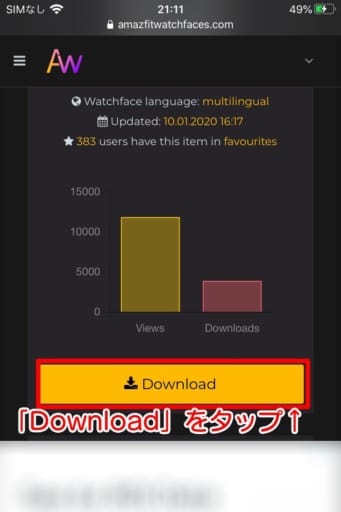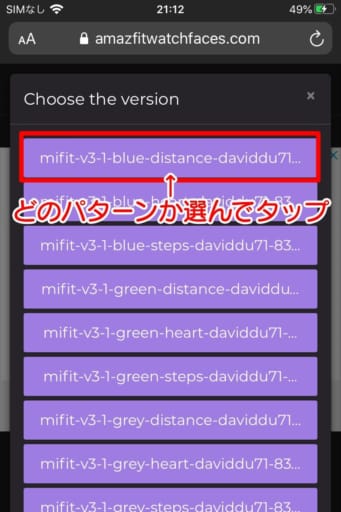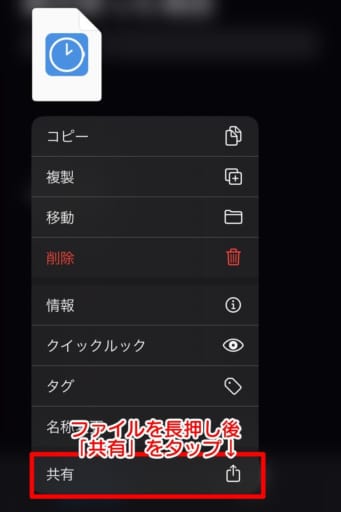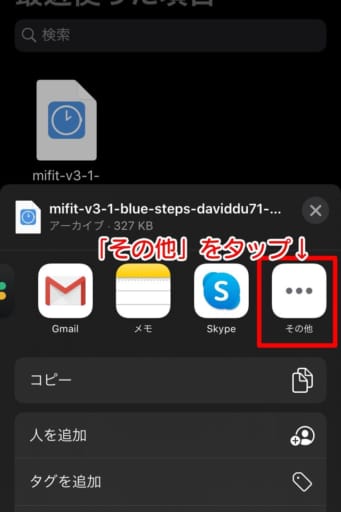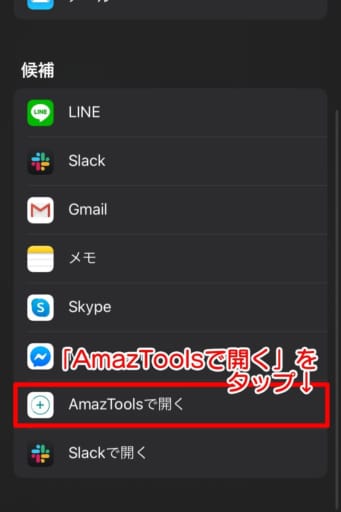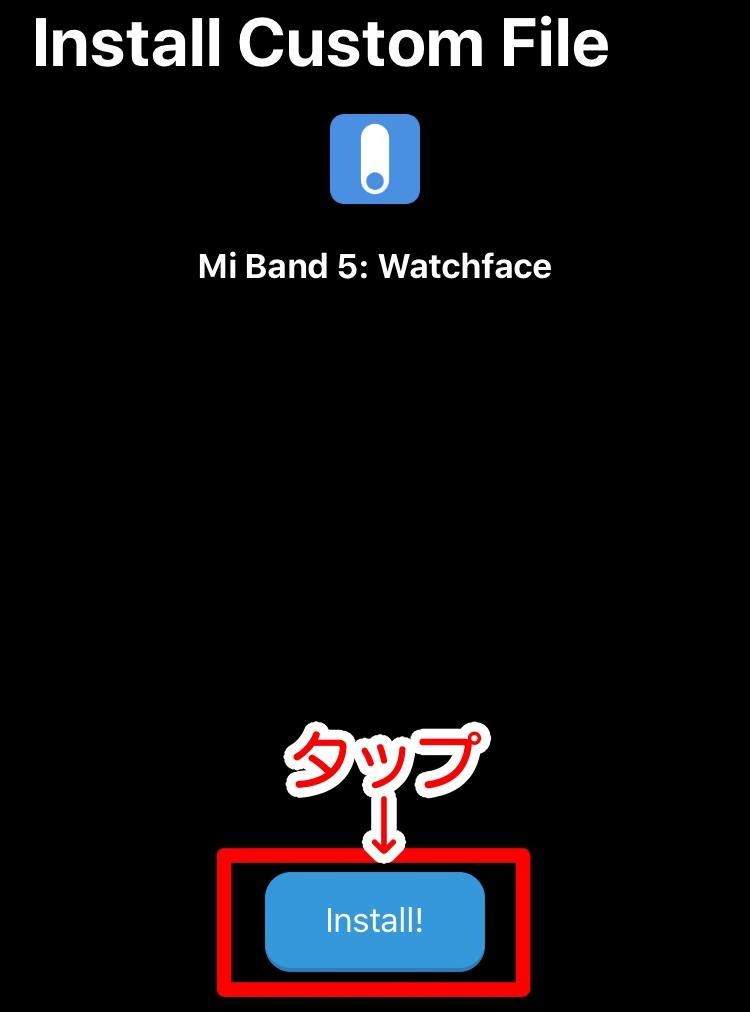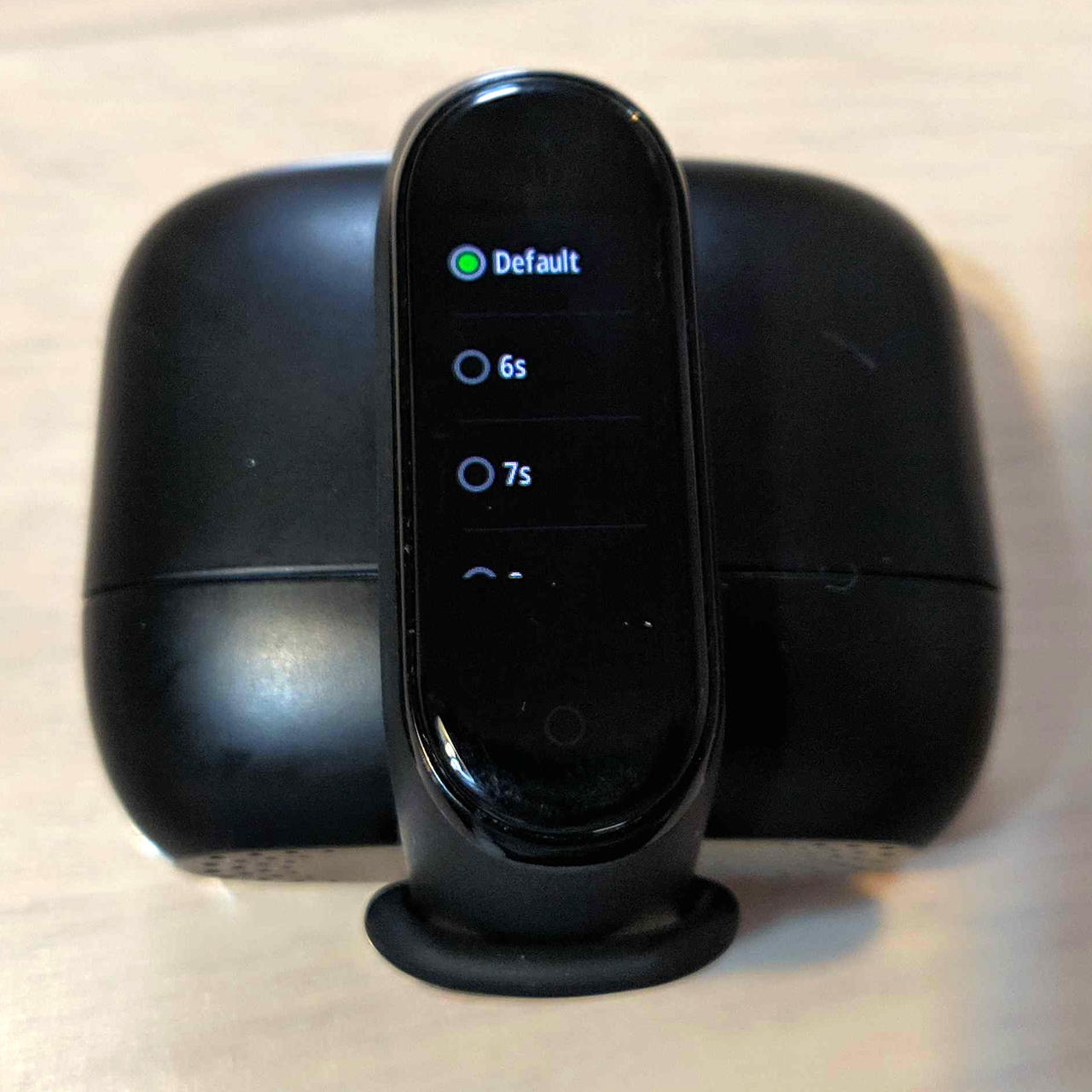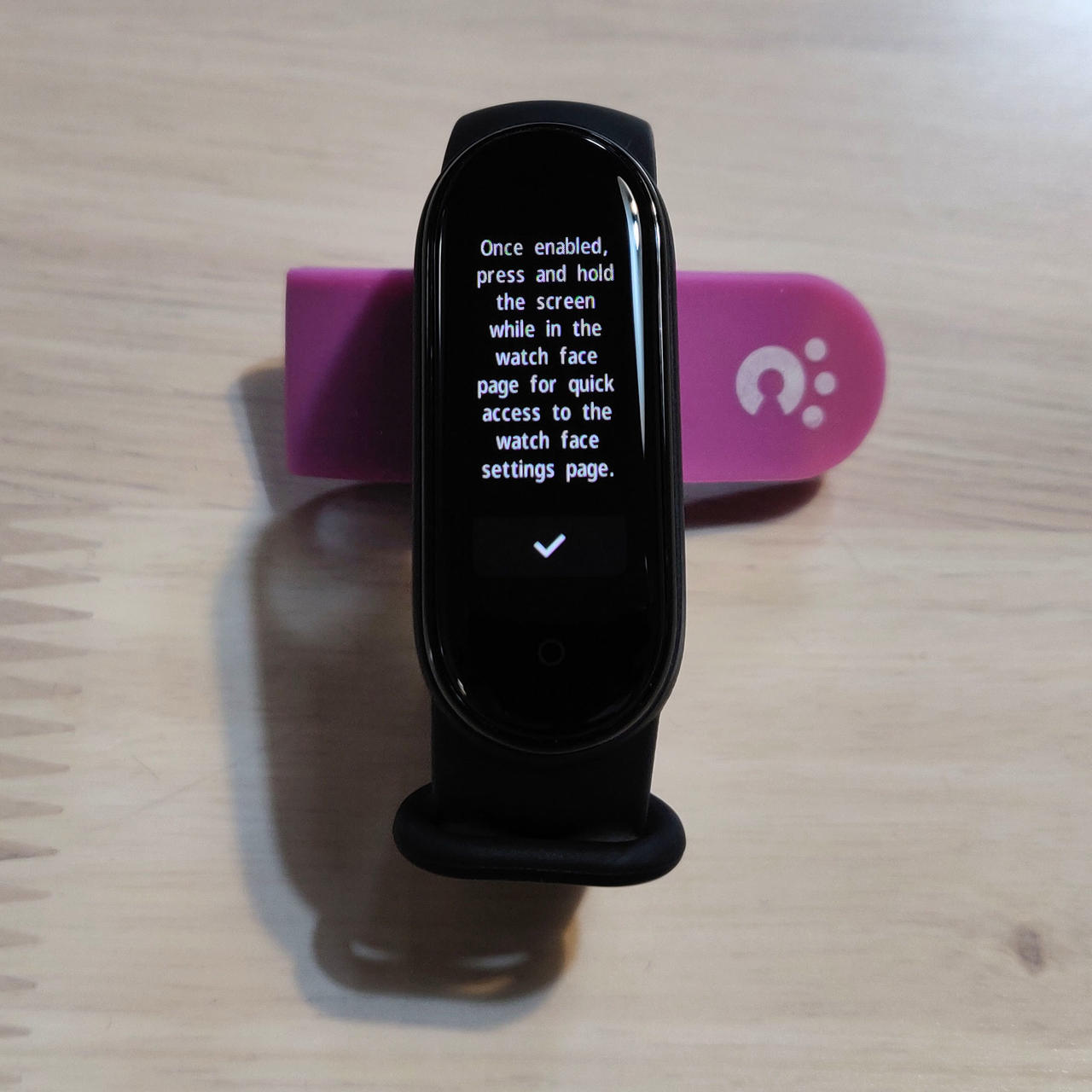Mi Bandの通知設定で便利に使いこなすとともに、見た目も自分好みにするとより愛着がわくはずです。
この記事ではMi Bandのディスプレイ表示に関する設定方法についてご紹介します。

設定まとめはこちら
-

-
【簡単設定】Mi Band シリーズの設定方法まとめ【Android・iPhone対応】
こんにちは。Xiaomiのスマートバンド「Mi Band」シリーズがすっかりお気に入りのしすにし(@sysnishi)です。 Mi Bandシリーズのセットアップ手順は数ページの説明書で簡単に図解され ...
続きを見る
- Mi Band 3・4・5のディスプレイ設定をMi Fitでカスタマイズする
- 手首を持ち上げて情報を表示・バンドの位置
- ディスプレイ設定
- ナイトモード
- 天気設定
- バンド画面ロック(Mi Band 3のみMi Fitから設定)
- 【Mi Band 5のみ】ショートカット設定
- 【Mi Band 5のみ】ワークアウト設定
- 【Mi Band 5のみ】世界時計
- Mi Band 3・4・5の時計文字盤設定をMi Band自身でカスタマイズする
- 【Mi Band 4以降】Mi Fitから個性的なフェイスデザインに変更
- 【Mi Band 4以降】WatchFace for Xiaomi Mi Band 4・5/AmazToolsでカスタムフェイスデザインを設定
- Mi Band本体でディスプレイに関する細かな設定を実施する
- 【Mi Band 4以降】画面の点灯時間設定(Auto screen off/Screen timeout)
- バンド画面ロック(Mi Band 4以降は本体から設定)
- 【Mi Band 5のみ】ホーム画面の文字盤長押しでの設定画面移動の無効化
- Mi Band 3・4・5ディスプレイ設定まとめ
Mi Band 3・4・5のディスプレイ設定をMi Fitでカスタマイズする
Mi Fitでのディスプレイ設定カスタマイズはMi Band設定画面のメニューから行えます。

Mi Band3・4・5それぞれで設定できる項目が異なります。
また、「バンド画面ロック」機能はMi Band 4以降ではバンド本体側から設定する形に変わっています。
Mi Band 5でのみ設定可能
- ショートカット設定
- ワークアウト設定
- 世界時計
Mi Band 3でのみ設定可能
- バンド画面ロック ※(4以降ではバンド本体で設定可能)
設定項目が異なるためそれぞれの機種でメニューの増減があることがわかると思います。
Mi Band 4と3のディスプレイ設定メニュー
手首を持ち上げて情報を表示・バンドの位置
「手首を持ち上げて情報を表示」をオンにすると、時計を見る動作(手首をクイっ)をするだけで画面表示がオンになります。
終日または指定の時間にだけオンにすることもできます。

「反応速度」はMi Band 4以降で設定可能となっており、「標準」と「敏感」から選択可能です。
「敏感」のほうが画面表示までのスピードが若干早くなります。
「手首を持ち上げて情報を表示」設定をオンにする場合、「バンドの位置」の設定も必要です。
左右どちらの手にバンドを着けているか設定しましょう。
ディスプレイ設定
「ディスプレイ設定」は、Mi Bandを操作して使えるメニューを非表示にしたり、メニューの並び順を変更できます。
本当に使うことが無い機能があれば非表示にしてスッキリさせてもいいかもしれません。
ボクの場合「PAI」の機能(Mi Band 5で対応)と周期(Mi Band 5かつプロフィールの性別が女性の場合のみ対応)を非表示にして、「通知」にすぐアクセスできるように文字盤のすぐ下に「通知」メニューを持ってきています。
ナイトモード
「ナイトモード」をオンにすると、指定した時間に自動的に画面が暗めになってくれます。
時間は「日没後にオン」または自分で指定できます。

天気設定
「天気設定」はMi Bandの天気表示の設定をカスタマイズできます。
都市は「自動的に位置情報を取得」をオンにしておけば自分のいる場所に合わせて都市を指定してくれます。

バンド画面ロック(Mi Band 3のみMi Fitから設定)
「バンド画面ロック」をオンにすると、ディスプレイを上にスワイプしてロックを解除してからでないと画面表示が切り替えられないように設定できます。
この機能ははっきり言って邪魔でしかたありません。セキュリティが強化されるわけでもないので表示切替に余計な操作が追加で必要になるだけです。
「バンド画面ロック」はオフにすることをおすすめします。
バンド画面ロックの設定はMi Band 3では「Mi Fit」アプリ内にメニューがありますが、Mi Band 4以降では「Mi Fit」アプリには存在せずMi Band本体から設定する形式になりました。
【Mi Band 5のみ】ショートカット設定
Mi Band 5ではバンド本体のホーム画面から左右にスワイプしたときに表示される機能を編集する機能が追加されました。
Mi Band 4では音楽の再生操作機能のみに固定されていたのでより使いやすくなった印象です。
ボクは左スワイプで「通知」、右スワイプで「天気」が表示されるように設定しています。
【Mi Band 5のみ】ワークアウト設定
Mi Band 5では選べるワークアウトの数が11個に増えました。
それが要因となっているかはわかりませんが、ワークアウトの表示数の増減が可能です。
ボクとしてはそもそもワークアウトの機能を全然使用しませんが特に表示を減らす必要性も感じていないのでデフォルトのままにしています。
【Mi Band 5のみ】世界時計
「世界時計」もMi Band 5で追加された機能です。
世界各国の時間を設定しておいて必要な時に確認することができます。
世界時計を表示する場合は「More」⇒「World clock」の順にタップする必要があり少し階層が深いのでよく使う場合には「ショートカット設定」から「世界時計」を追加すると良いでしょう。
Mi Band 3・4・5の時計文字盤設定をMi Band自身でカスタマイズする
Mi Fitでのディスプレイ設定以外に、Mi Band自身でカスタマイズできる箇所があります。
それは時計の文字盤の表示設定です。
Mi Band 4以降で時計の文字盤の表示設定をする場合は「More」⇒「Band display」の順にタップして移動可能です。
Mi Band 4以降での文字盤設定への移動
※↑はMi Band 5の画面です。Mi Band 4の場合画面が少々異なりますが項目名は同じです。
Mi Band 3の場合は「その他」メニューまで上にスワイプし、「画面」メニューまで右にスワイプしたあとディスプレイ下部を長押しします。
Mi Band 3での文字盤設定への移動
Mi Band 3・4・5のいずれも文字盤は3種類から選択することができます。
Mi Band 5では以下の3種類
- デジタル文字盤+1機能表示
- デジタル文字盤+2機能表示
- アナログ文字盤+2機能表示
Mi Band 5
Mi Band 4では以下の3種類
- 時刻とカラフルな歩数ゲージ
- ゴールド文字盤
- ブルー文字盤
Mi Band 4
Mi Band 3では以下の3種類
- 時刻表示普通サイズ
- 時刻表示小さめサイズ/歩数表示
- 時刻表示大きめ
Mi Band 3
気に入った文字盤表示の時にディスプレイ表示部にタッチすると決定できます。
またMi Band 5では歯車ボタンで表示させる機能をカスタマイズ可能。
表示されている機能をタップして切替し、長押し(2秒くらい)で決定です。
歯車ボタンをタップするとまず操作説明が表示されるのでチェックマークをタップ。
切り替えたい機能をタップすると別の機能に切り替え、長押しすると確定できます。
【Mi Band 4以降】Mi Fitから個性的なフェイスデザインに変更
Mi Band 4以降ではMi FitアプリのMi Band設定メニュー内に「ストア」という項目が追加されています。
あらかじめ用意されてある個性的なフェイスデザインを選択し、「文字盤を同期」をタップすると同期開始です。
同期が完了するとMi Bandに「Synced successfully」と表示されたあとに文字盤が変わります。
Mi Fitのストアはシックなデザインからポップなデザインまで種類が豊富。

「ストア」で気に入ったフェイスデザインが見つからない方は次にご紹介するアプリを使用してさらにたくさんのデザインから好きな文字盤選びが可能です。
【Mi Band 4以降】WatchFace for Xiaomi Mi Band 4・5/AmazToolsでカスタムフェイスデザインを設定
Mi Band 4・5のフェイスデザインの実ファイルはxmlと画像ファイルで構成されているので、頑張れば自分でもカスタマイズ可能になっています。
かといって、誰でも簡単にできるレベルの操作ではありません。
しかし、サードパーティーのアプリを使用すれば簡単に変更することが可能です。
Androidなら「MiBand4 - WatchFace for Xiaomi Mi Band 4」・「MiBand5 - WatchFace for Xiaomi Mi Band 5」、iPhone なら「AmazTools」を使用すれば、プリセットで用意されているものより豊富な種類のフェイスデザインが手に入ります。
【Android】MiBand4・5 - WatchFace for Xiaomi Mi Bandでカスタムフェイスを設定
Android用のアプリはMi Bandの機種ごとに分かれており「MiBand5 - WatchFace for Xiaomi Mi Band 5」または「MiBand4 - WatchFace for Xiaomi Mi Band 4」を使います。
アプリを起動するとアクセス許可を求められるので「許可」をタップします。
好きなデザインをタップし「INSTALL」をタップすればデザインのダウンロードがあっという間に完了。
Mi Fitを起動して文字盤の同期をするよう案内されるので「OPEN MIFIT」をタップしてMi Fitを開きましょう。
「ストア」メニュー内上部の「マネージャー」タブをタップするとローカルバンドディスプレイ(ダウンロードした文字盤)画面に移動でき、「もっと表示」タップですべてのローカルバンドディスプレイが表示されます。
適用したい文字盤が見つかったらタップし「文字盤を同期」をタップすると同期が開始され、完了すると文字盤の適用完了です。
【iPhone】AmazToolsでカスタムフェイスを設定
iPhoneの場合には「AmazTools」を使用してカスタムフェイスを変更できます。
App StoreからAmazToolsをダウンロードしましょう。
ダウンロード後「AmazTools」を起動するとBluetoothの使用許可を求められるので「OK」をタップし、「Welcome to AmazTools!」と表示されたら「Setup」→「Search device」の順にタップします。
Mi FitでMi Bandと接続している場合には自分のバンドが表示されるのでタップ後「Continue」をタップするとすぐセットアップ完了のメッセージが表示されるので「Close」をタップで「AmazTools」の使用準備完了です。
「Browse」メニュー内で右上の時計のマークをタップし自分のMi Bandの機種をタップするとウォッチフェイスが一覧表示されるので好きなデザインをタップしてください。
「Download」ボタンをタップするとダウンロードが開始され、完了すると「Install」に変わるのでタップし、「Ok」または「Ok, don't ask again」をタップします。
インストール完了まで待機し、「Success」の表示がでたら適用完了です。
「Browse」メニューではフィルタボタンでさまざまな条件で絞り込んだり、検索ボタンでキーワード検索が可能。
また、真ん中上部の「Home」をタップするとソート順をダウンロード数順に変更することができますよ。

AmazFacesなどからAmazToolにウォッチフェイスをインポートすることも可能です。
アプリを使用してもいいですが、Webサイトだと会員登録なしにブラウザのブックマークにお気に入りを保存しておけるのでおすすめ。
参考Last week TOP - Xiaomi Mi Band 5AmazFaces 参考Last week TOP - Xiaomi Mi Band 4AmazFaces好みのウォッチフェイスをタップして「Download」をタップ。
カラーパターンがある場合はさらにどれにするかを選んでタップするとダウンロードできます。
ファイルアプリから先ほどダウンロードしたファイルを長押しし「共有」→「その他」→「AmazToolsで開く」の順にタップ。
AmazToolsのウォッチフェイスインストール画面が表示されるので「Install!」をタップしてインストールを進めましょう!
Mi Band本体でディスプレイに関する細かな設定を実施する
Mi Bandは新機種になるたびに本体でできる項目も少しずつ変化が。
新機種でしかできない機能もちょこちょこと登場していますよ。
【Mi Band 4以降】画面の点灯時間設定(Auto screen off/Screen timeout)
Auto Screen off/Screen TimeoutはMi Band 4のファームウェアのバージョンがあがり使えるようになりました。※1.0.7.04以上で対応
※Mi Band 5では「Auto screen off」、Mi Band 4では「Screen timeout」という項目名
もちろんMi Band 5では最初から使用可能で、画面が点灯してから消灯するまでの時間を5~10秒の間で変更できます(デフォルト5秒)。
「More」→「Settings」→「Auto screen off」(Mi Band 4の場合「Screen timeout」)の順にタップすると設定画面に移動完了です。
※Mi Band 4の場合は「Screen timeout」
画面の点灯時間の設定はDefault(5秒)のほか、6~10秒(1秒刻み)の中から選択可能となっています。
バンド画面ロック(Mi Band 4以降は本体から設定)
Mi Band 4以降はバンド本体の操作でバンド画面ロックの設定をするように変わりました。
設定するとホーム画面で上にスワイプしてロック解除してからでしか操作できないようにする、誤動作を防止するための設定です。
「More」→「Settings」→「Lock screen」の順にタップすると設定画面にたどり着きます。
バンド画面ロックをオンにする場合は設定画面で「On」に設定すればOK。
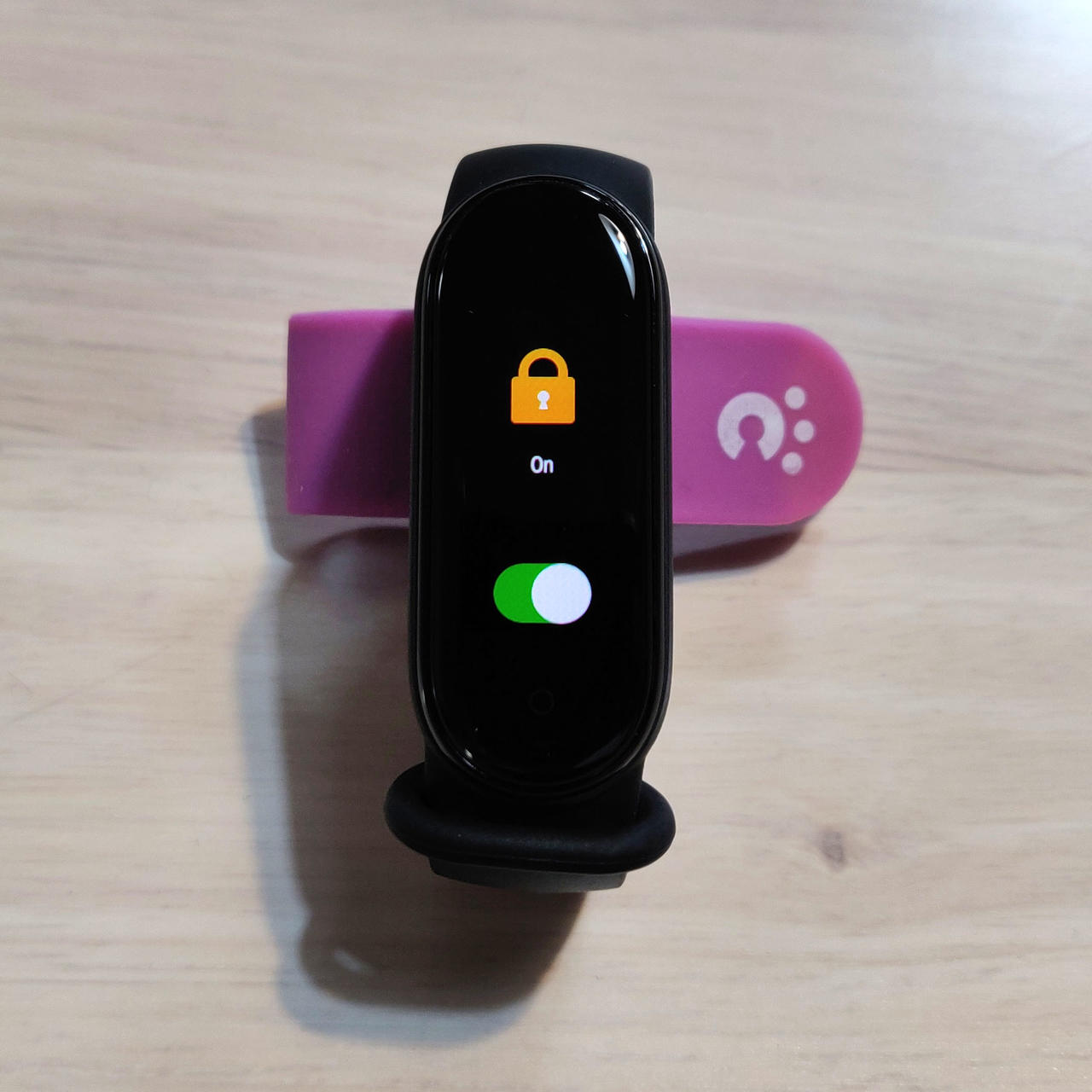
「On」に設定
バンド画面ロック設定をOnにするとホーム画面で上スワイプ以外の操作しようとすると以下の画面が表示され操作できないようになります。
ロック画面はホーム画面から操作したときに表示されるためホームの画面表示(デフォルトは時計)は問題なく確認できるので安心です。

バンド画面ロック状態
【Mi Band 5のみ】ホーム画面の文字盤長押しでの設定画面移動の無効化
実はMi Band 5の場合は文字盤表示時にディスプレイを2秒ほど長押しすることでもバンドの文字盤設定画面へ移動可能です。
個人的にこの機能が誤動作することが多く、気付いたら文字盤設定画面になってたりします。
この機能は「More」→「Settings」→「Press and hold the watch face」の順にタップしオン・オフが制御可能。
トグルをタップするとこの機能についての説明が表示されるのでチェックマークをタップするとオンになり、文字盤を長押ししても何も起こらない状態になります。
Mi Band 3・4・5ディスプレイ設定まとめ
今回はMi Bandのディスプレイ設定についてご紹介しました。
AMOカラーLEDとなったMi Band 4以降ではより自由にディスプレイをカスタマイズできるので、自分好みに設定して楽しみましょう!

設定まとめはこちら
-

-
【簡単設定】Mi Band シリーズの設定方法まとめ【Android・iPhone対応】
こんにちは。Xiaomiのスマートバンド「Mi Band」シリーズがすっかりお気に入りのしすにし(@sysnishi)です。 Mi Bandシリーズのセットアップ手順は数ページの説明書で簡単に図解され ...
続きを見る






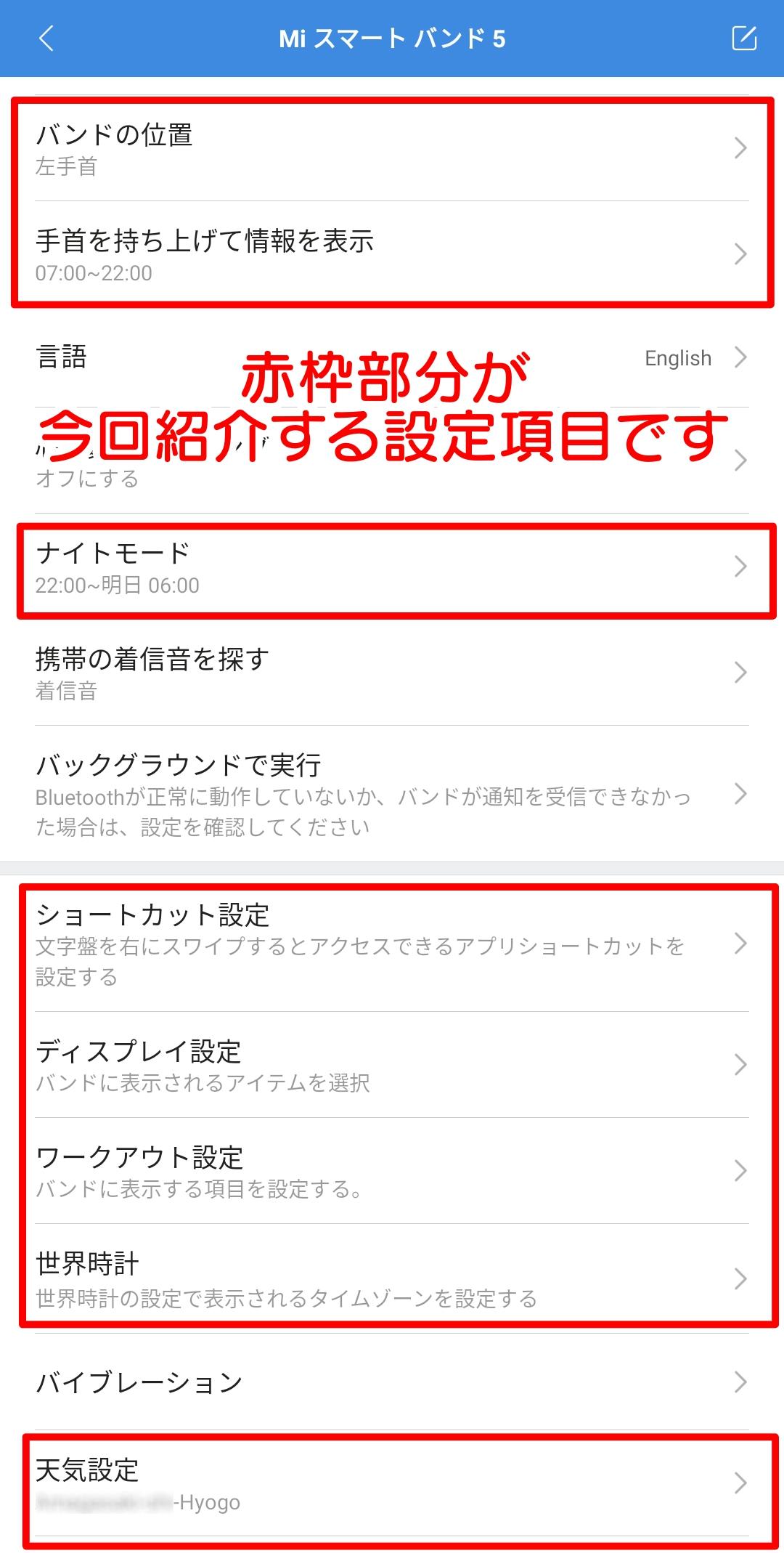
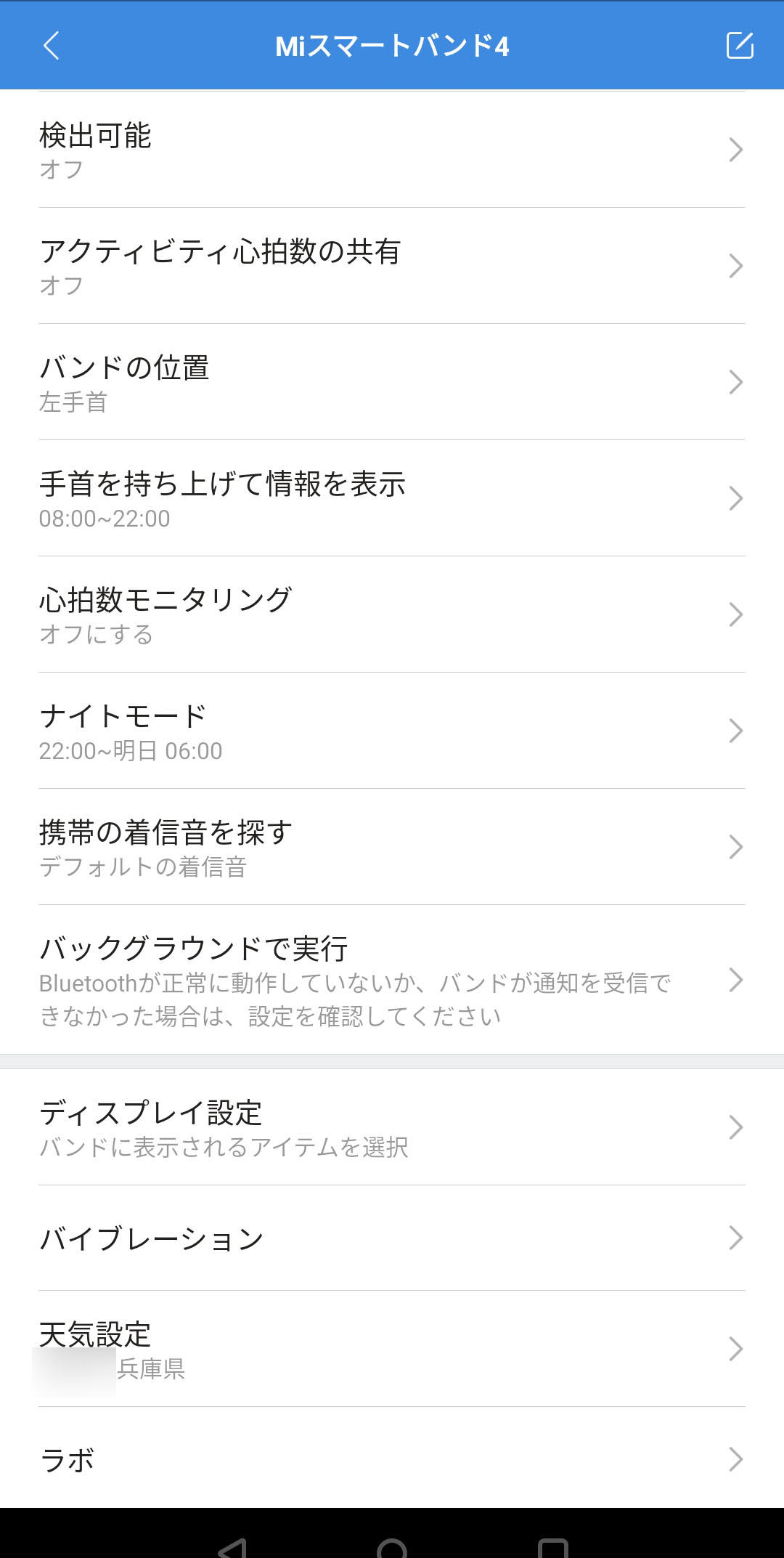
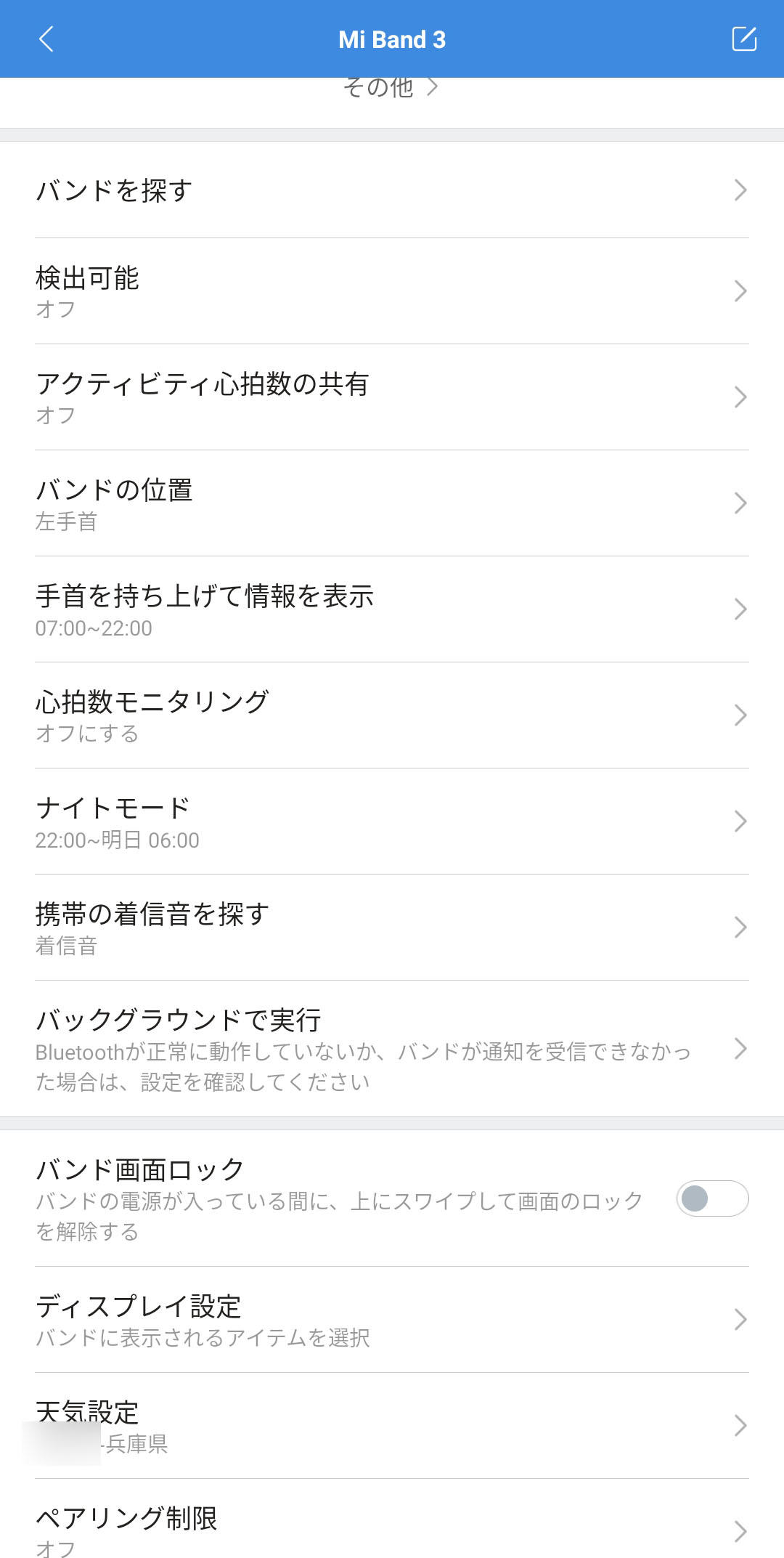
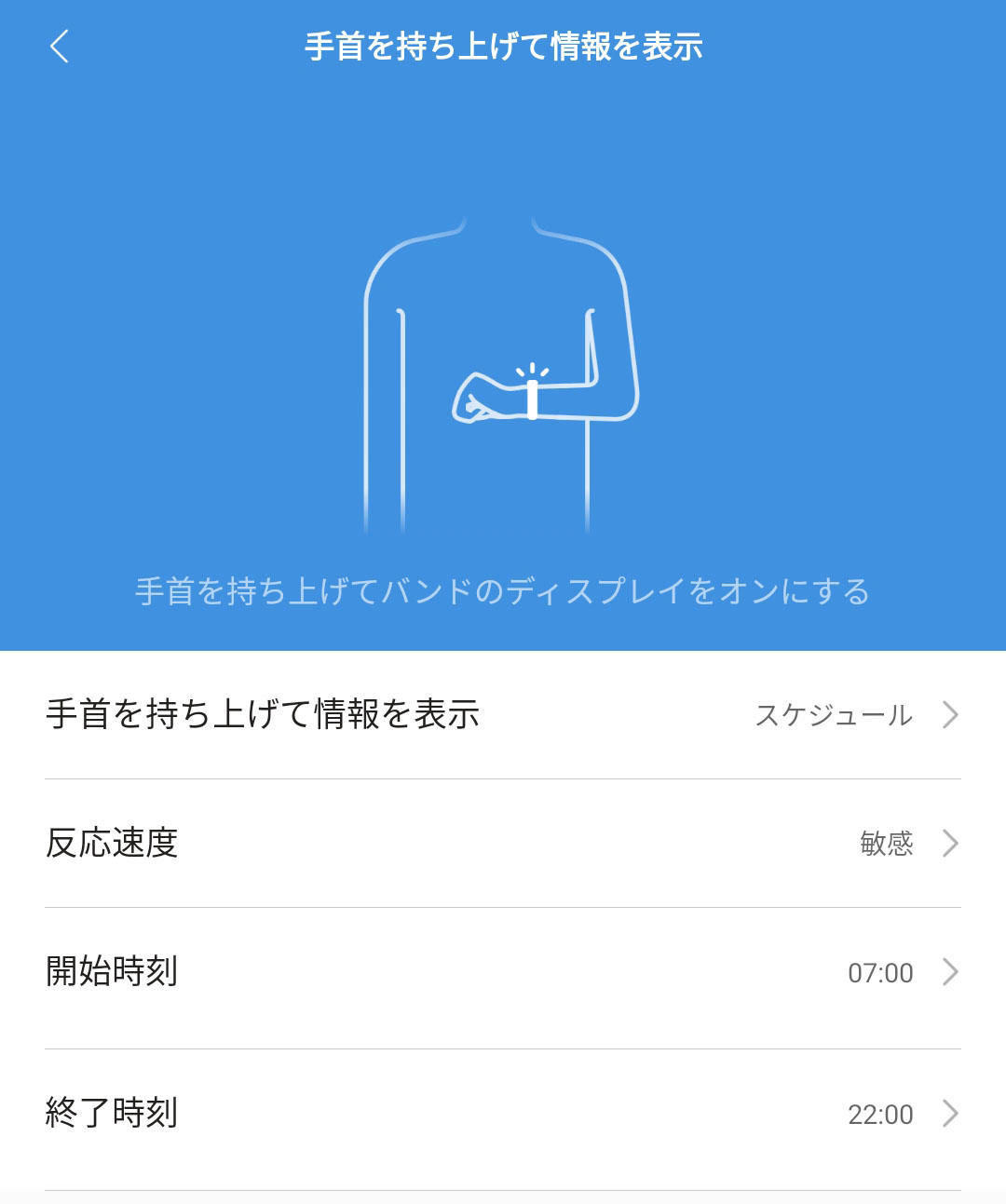
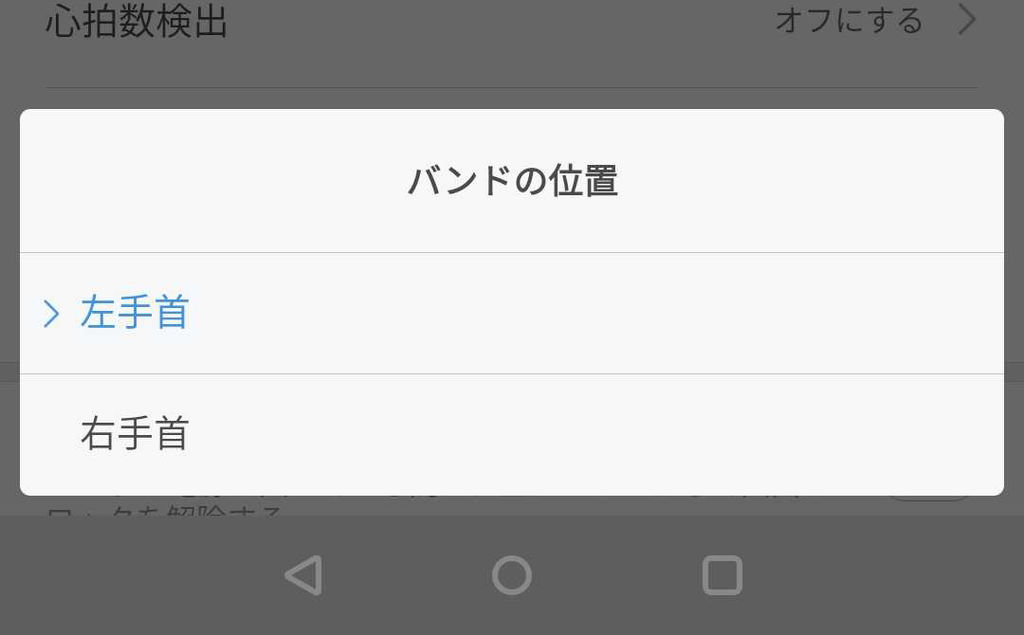
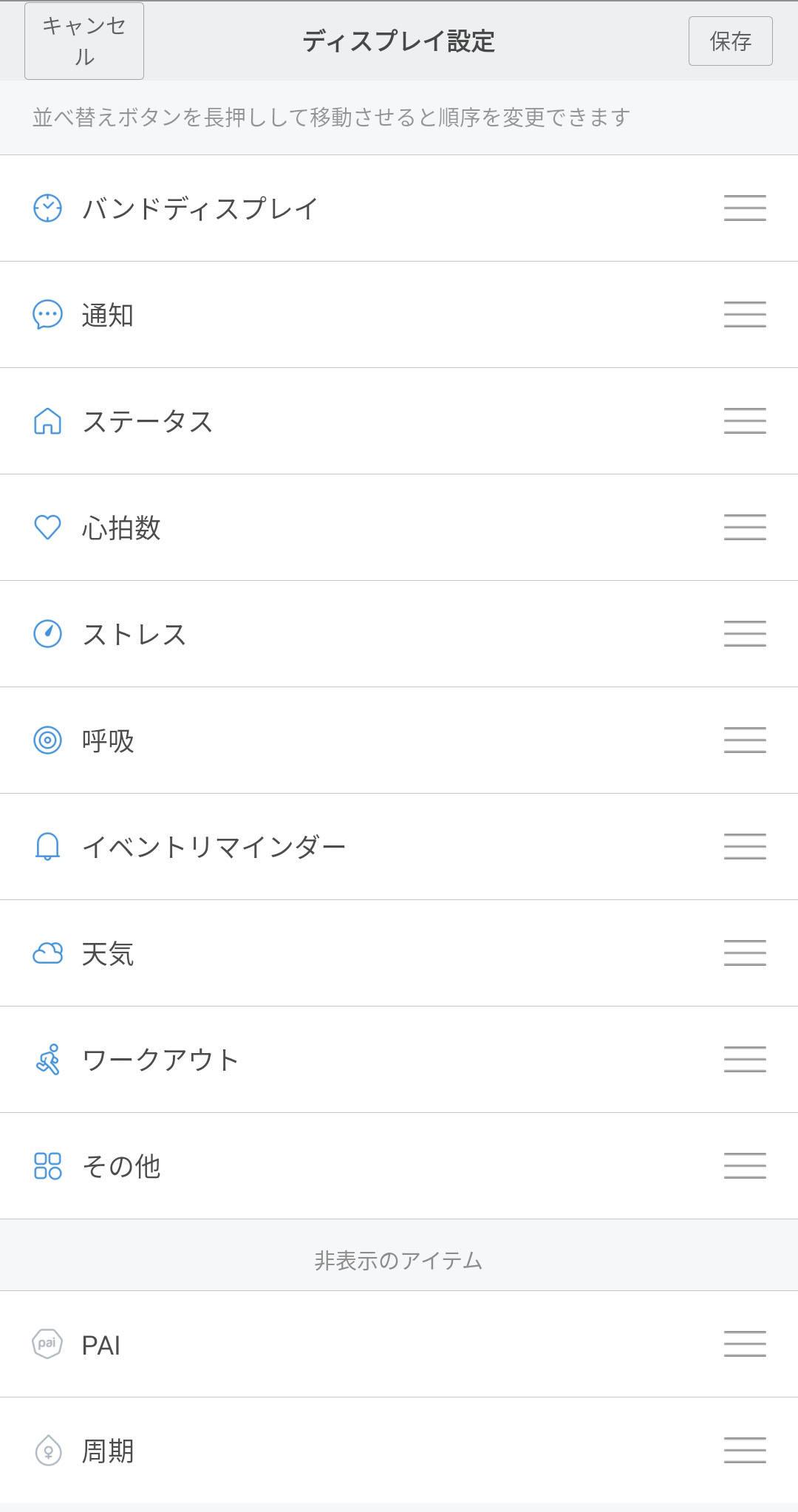
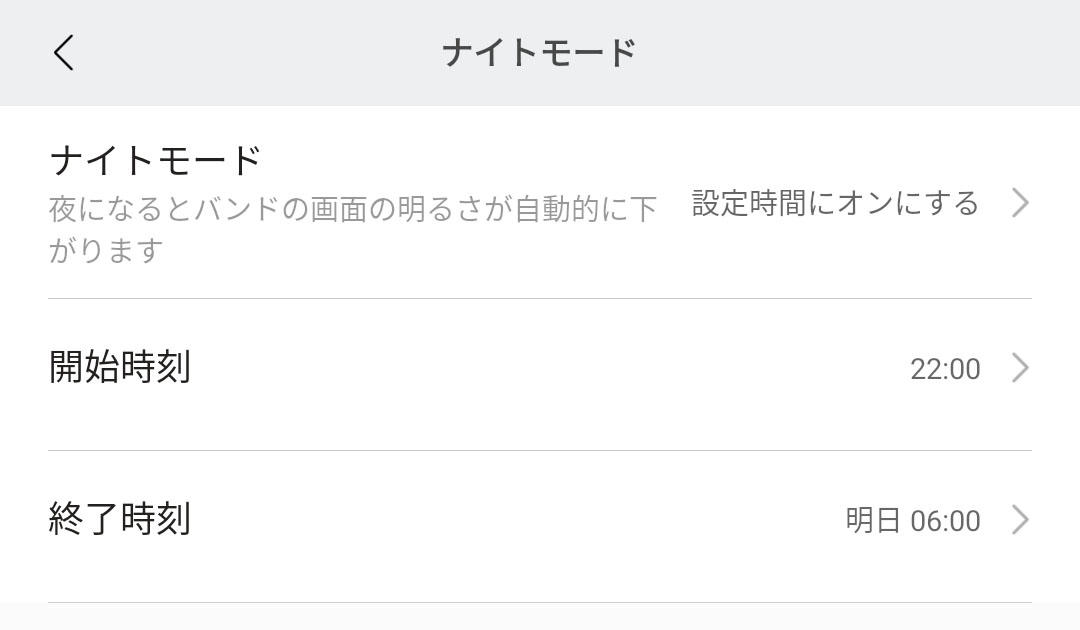
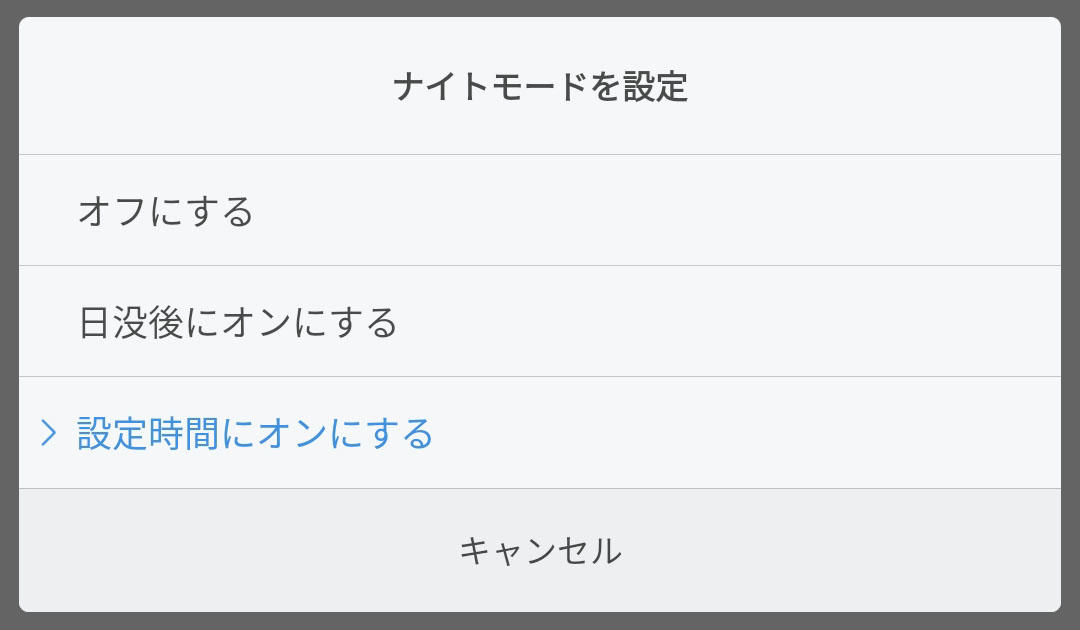
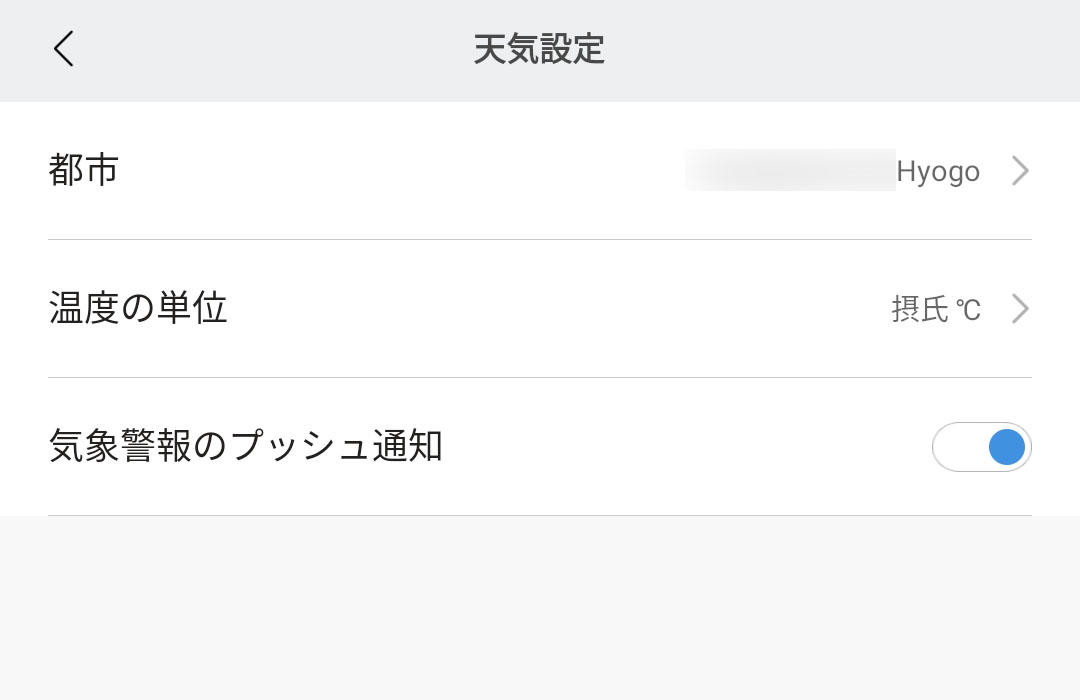
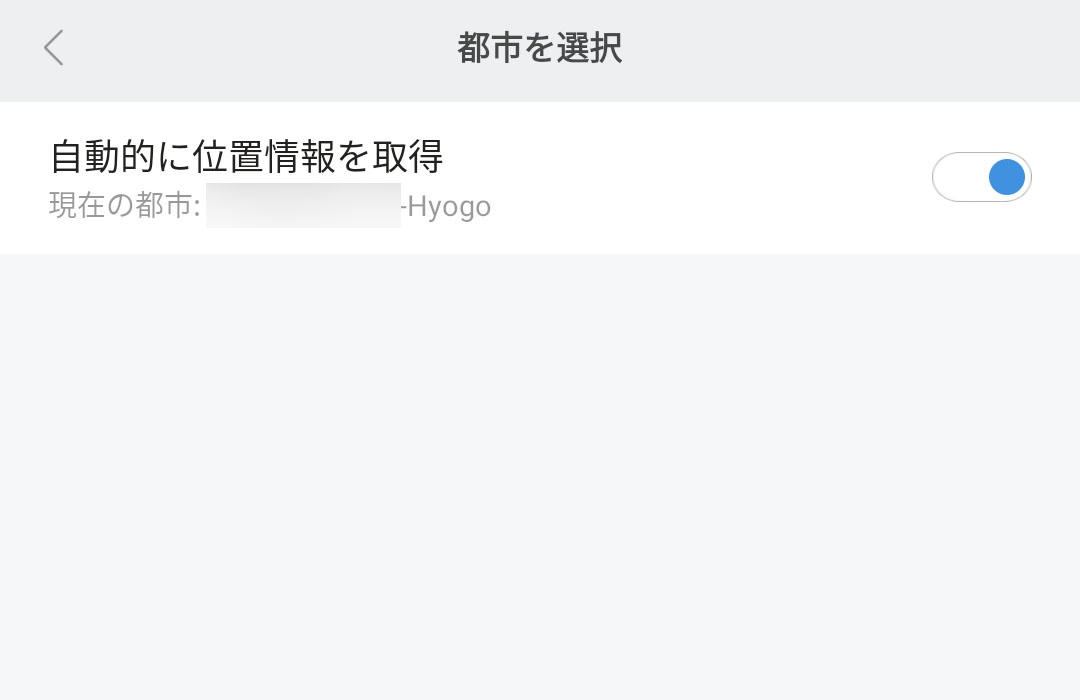
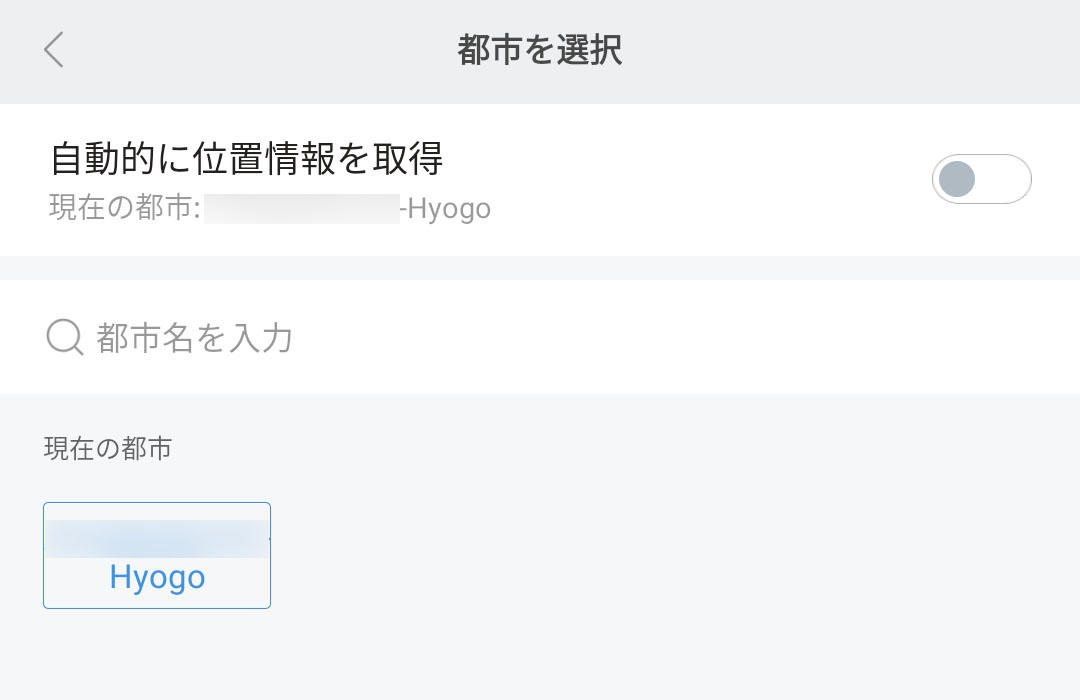
![[Mi Fit]バンド画面ロック](https://www.sysnishi.net/wp-content/uploads/2018/12/mi-band-3-2_031_imgk-683x512.jpg)
![[Mi Band 5のみ]ショートカット設定](https://www.sysnishi.net/wp-content/uploads/2020/01/miband-display-customize-3-008_imgk.jpg)
![[Mi Band 5のみ]ワークアウト設定](https://www.sysnishi.net/wp-content/uploads/2020/01/miband-display-customize-3-009_imgk.jpg)
![[Mi Band 5のみ]世界時計設定](https://www.sysnishi.net/wp-content/uploads/2020/01/miband-display-customize-3-010_imgk.jpg)

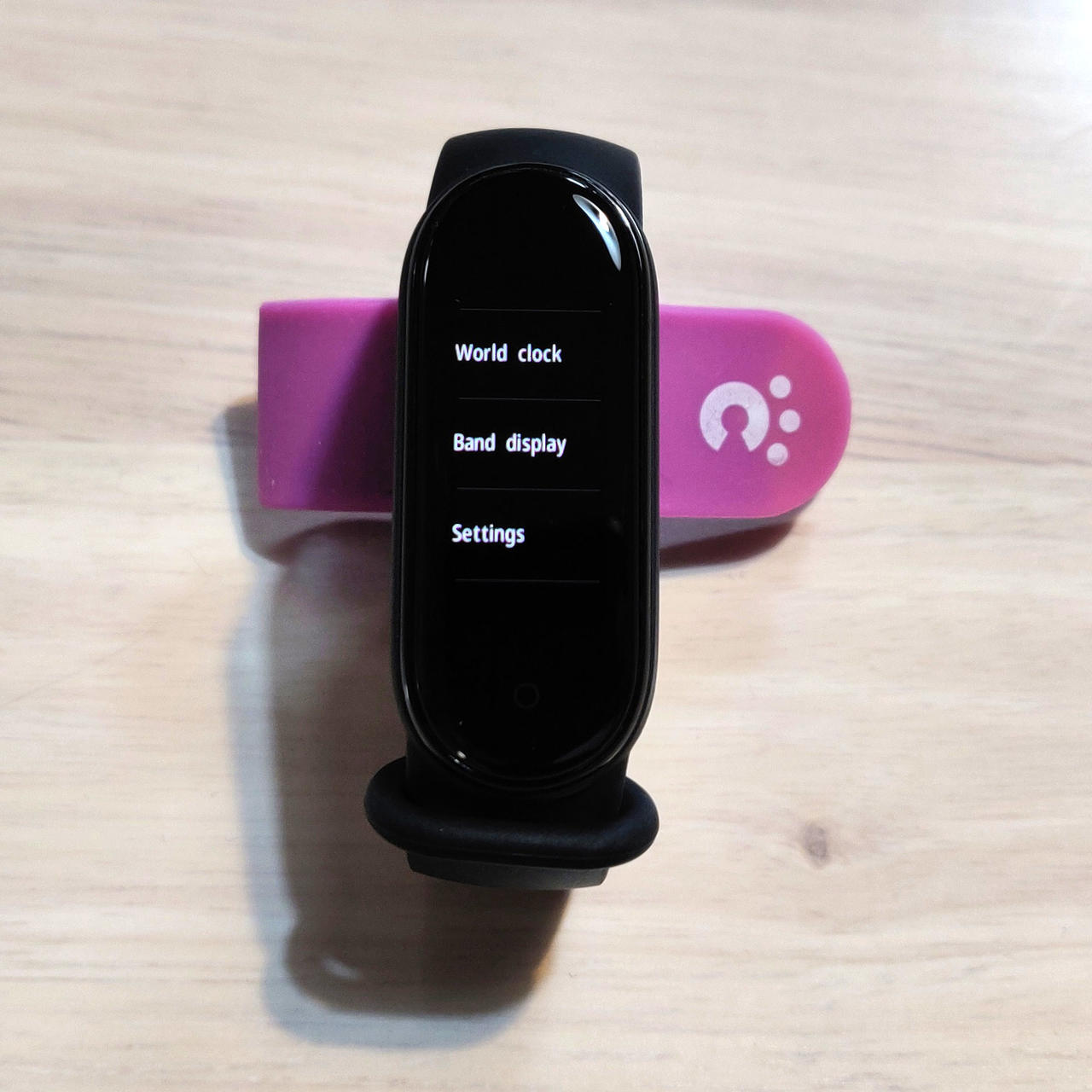
![[Mi Band 3]「その他」メニューまで上にスワイプ](https://www.sysnishi.net/wp-content/uploads/2018/12/mi-band-3-2_032_imgk-683x512.jpg)
![[Mi Band 3]「画面」メニューまで右にスワイプしボタン長押し](https://www.sysnishi.net/wp-content/uploads/2018/12/mi-band-3-2_033_imgk-683x512.jpg)






![[Mi Band 3]文字盤①](https://www.sysnishi.net/wp-content/uploads/2018/12/mi-band-3-2_034_imgk.jpg)
![[Mi Band 3]文字盤②](https://www.sysnishi.net/wp-content/uploads/2018/12/mi-band-3-2_035_imgk.jpg)
![[Mi Band 3]文字盤③](https://www.sysnishi.net/wp-content/uploads/2018/12/mi-band-3-2_036_imgk.jpg)